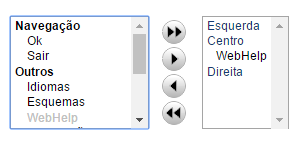Helpcase
Ferramenta que possibilita a criação de uma documentação para seu sistema, que trabalha de forma integrada com os projetos desenvolvidos pelo Scriptcase.
Esta ferramenta pode ser acessada no menu Ferramentas > HelpCase.
Como Criar um helpCase
O processo de criação é simples, sendo necessário apenas um informar um nome para a documentação.
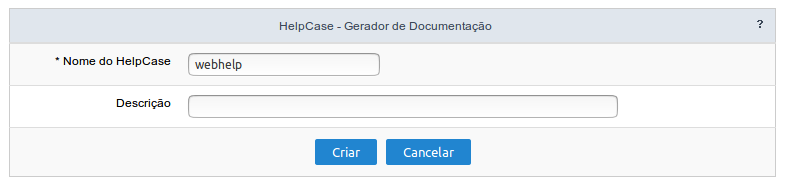
Depois de criado o webhelp, devemos gerar conteúdo para nosso manual documentando as funcionalidades e descrições do projeto.
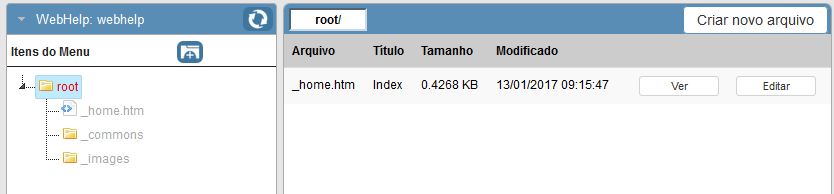
No lado esquerdo, no bloco ‘WebHelp’, veremos as estruturas das pastas e arquivos. Ainda neste bloco podemos criar as pastas da nossa documentação.
Selecione root ou outra pasta no painel lateral e clique no ícone da pasta. Desta forma a pasta será criada dentro do diretório selecionado.
Informe o nome do diretório (Caracteres especiais não são aceitos) e o nome de exibição no menu da documentação.
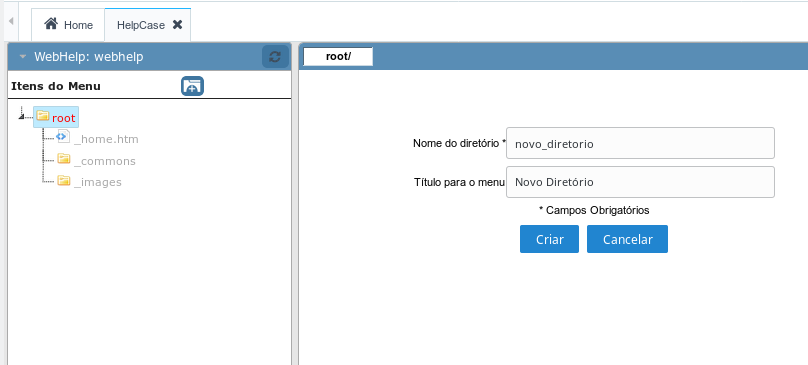
Para a criação de arquivos .html, onde iremos inserir nosso conteúdo devemos selecionar o diretório em que desejamos criar o arquivo, em seguida clicar em criar arquivo.
Informe o nome do arquivo (Caracteres especiais não são aceitos) e o nome de exibição no menu da documentação.
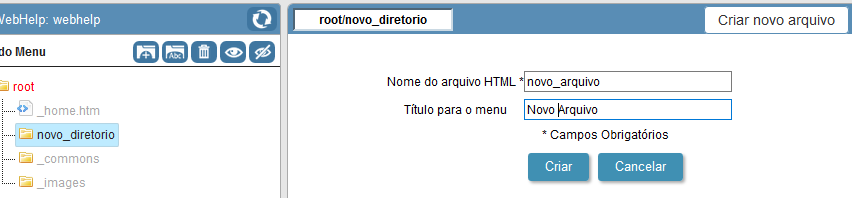
Edição do helpcase
Ao selecionar a pasta que criamos, serão exibidas novas opções junto ao botão de criação de diretório.
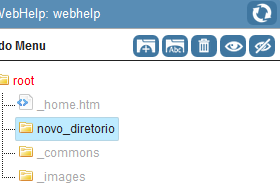
- Ícone da Pasta com letras - Permite renomear o arquivo e o nome de exibição no menu.
- Ícone da lixeira - Apaga o diretório e todo seu conteúdo.
- Ícone do olho - Permite a visualização do diretório no menu da documentação.
- Ícone do olho cortado - Desabilita a visualização do diretório no menu da documentação.
Após criados, os arquivos serão exibidos em lista, ao clicar no diretório em que foram criados. Detalhes sobre os arquivos podem ser visualizados como título de exibição no menu e seu tamanho atual, além de algumas opções como renomear, deletar.

- Ver - Visualização do conteúdo do arquivo.
- Editar - Abre o arquivo para a inserção de conteúdo.
- Linkar - Cria um link do arquivo com as aplicações selecionadas.
- Copiar - Cria uma cópia do arquivo.
- Renomear - Renomeia o arquivo e seu nome de exibição no menu.
- Deletar - Apaga o arquivo escolhido.
Após a criação ou ao clicar em editar um arquivo, poderemos inserir o conteúdo que será exibido para o usuário final.
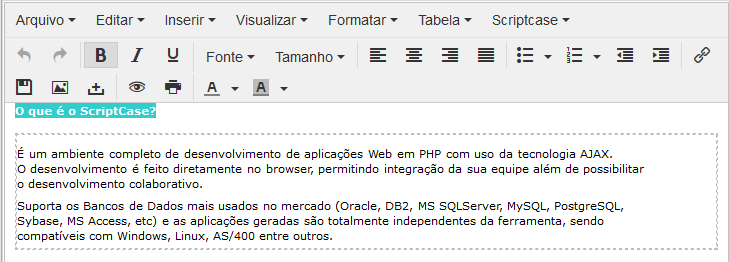
Upload
Esta ferramenta nos permite realizar o upload de conteúdo já crido ou imagens para a utilização no manual. O upload destes arquivos, podem ser realizados ao clicar em upload, na tela de upload informamos os formatos e tamanho dos arquivos permitidos.
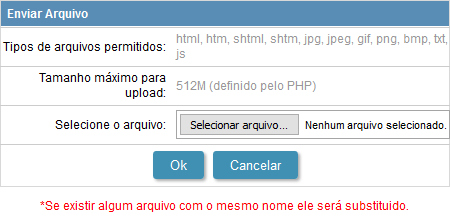
Configurações Gerais
Configuração
Permite que realizemos algumas configurações como a definição de exibição de cabeçalho e da aba de busca.
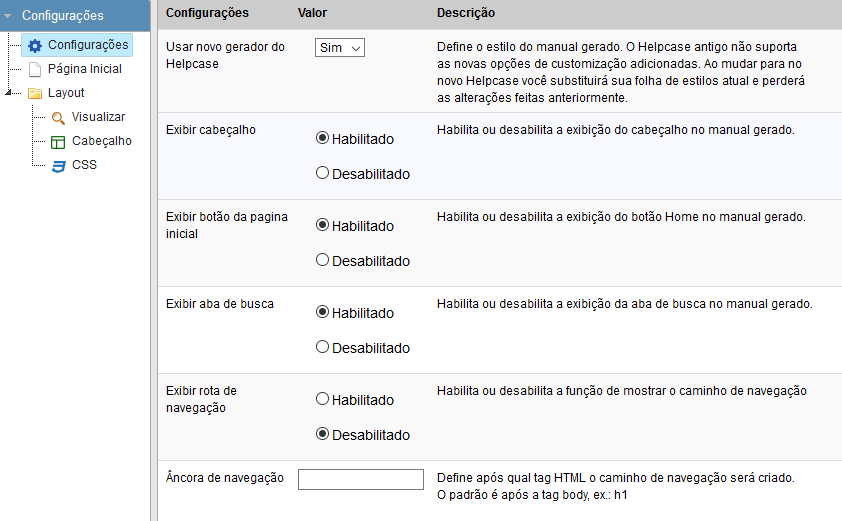
Página Inicial
Permite-nos escrever o conteúdo da página inicial da documentação. Esta edição pode ser realizada também ao selecionar o arquivo _home.htm no painel de arquivos.
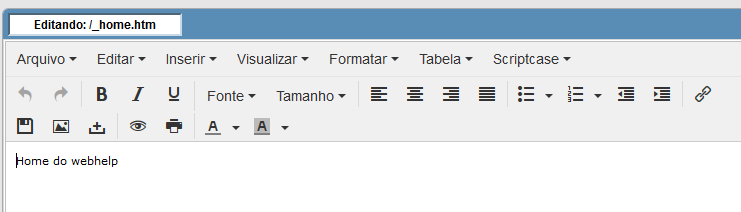
Visualizar
Define um template para ser usado no cabeçalho do manual, é possível editar ou criar novos clicando em editor de templates.
Este editor pode ser acessado também através do menu Layout > Templates HTML
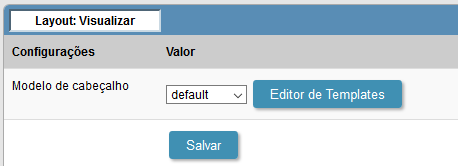
Cabeçalho
Permite configurar o que será exibido no cabeçalho.
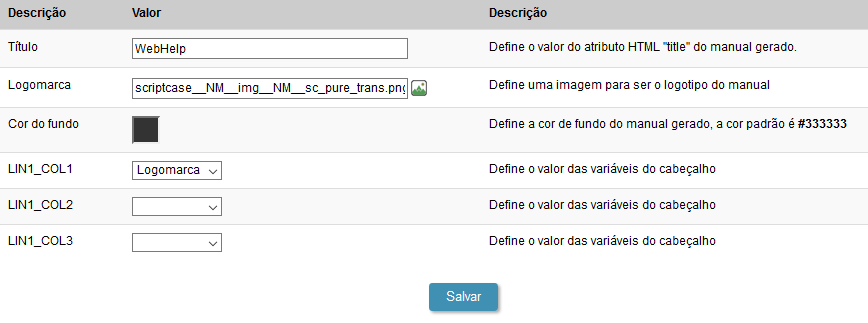
CSS
Permite alterar o CSS de exibição do HelpCase.
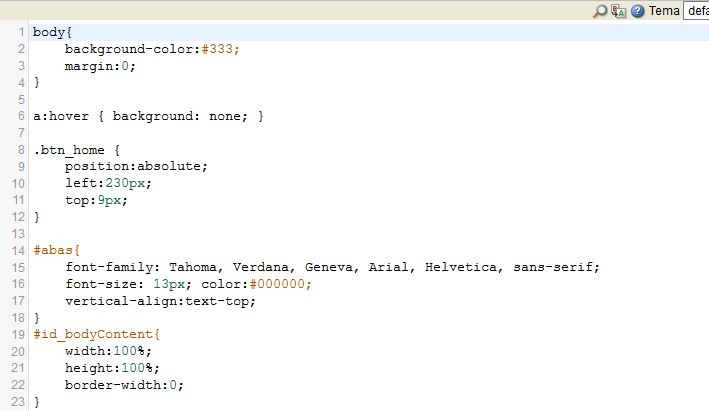
Após a criação de todo o conteúdo e configuração do layout devemos associar os arquivos criados as aplicações, para que o cliente possa ter acesso a informação que ele precisa de forma rápida.
Associando Aplicações
Podemos dar início a associação das aplicações ao clicarmos em links, para associar todos os arquivos de uma vez, ou clicando em linkar, onde poderemos associar apenas o arquivo escolhido a várias aplicações.
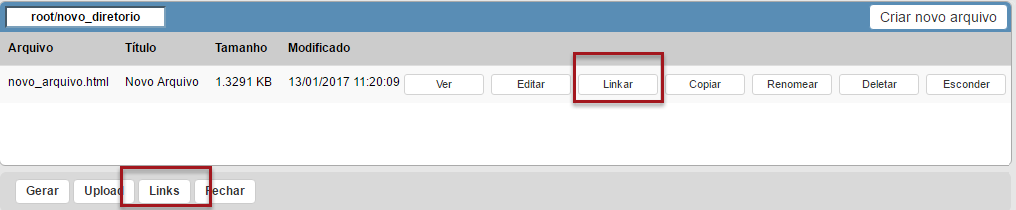
Linkar
Nesta opção, será exibido uma lista das aplicações onde devemos selecionar as aplicações que estarão associadas aos arquivos escolhidos.
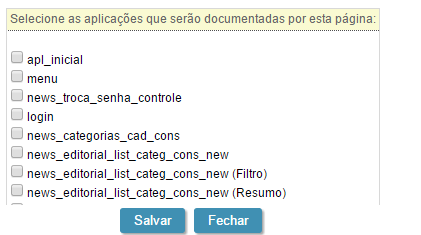
Links
Ao clicar em links, será exibida uma lista de todas as aplicações, neste caso devemos selecionar os arquivos que serão associados a cada aplicação.
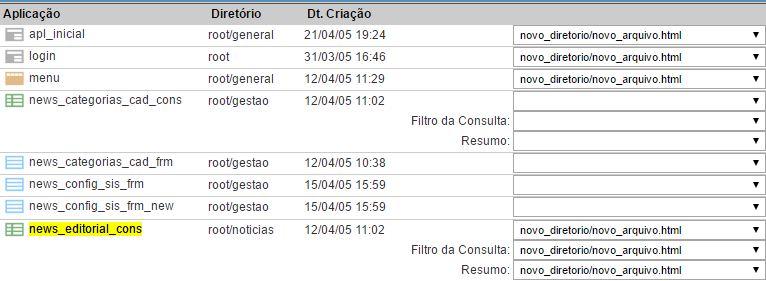
Gerando o manual
A geração do manual é o último passo de sua criação, após realizarmos todas as configurações devemos criar em gerar.

Após gerarmos o manual, podemos realizar o download ou acessá-lo.
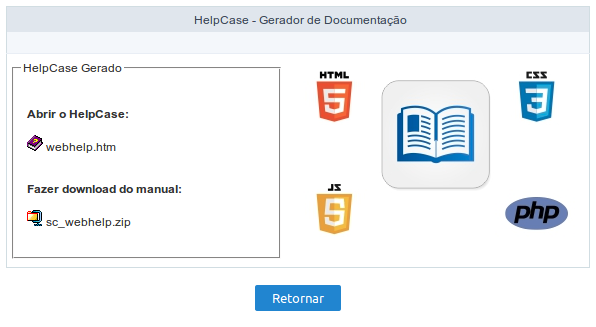
Para termos acesso ao manual através das aplicações, devemos adicionar o botão WebHelp na barra de ferramentas das aplicações que terão um link para o manual.