Mobile
Nas configurações Mobile é possível definir a otimização automática da aplicação gerada para a execução em dispositivos móveis.
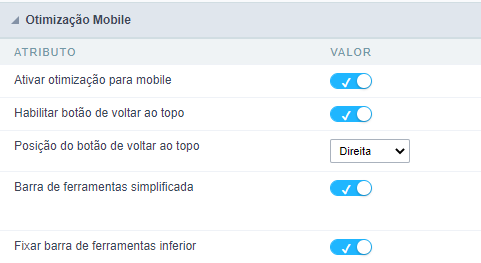
Ativar otimização para mobile
Define o comportamento da aplicação ao ser executada em um dispositivo móvel.
- Quando ativada, otimiza a aplicação automaticamente para o funcionamento em smartphones e tablets. Esta opção altera o funcionamento da barra de ferramentas e a forma como as opções da aplicação são exibidas para o usuário final.
- Quando desativada, as aplicações permanecem acessíveis em qualquer browser compatível, inclusive em dispositivos móveis, porém rodando a versão desktop das aplicações.
Exemplo de visualização por Mês
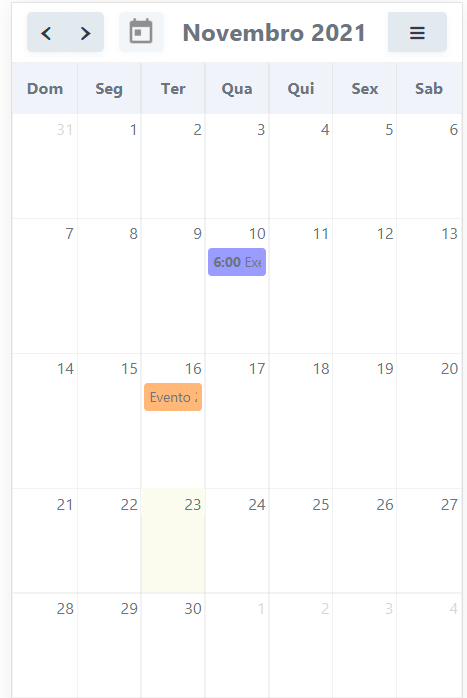
Exemplo de visualização no modo agenda
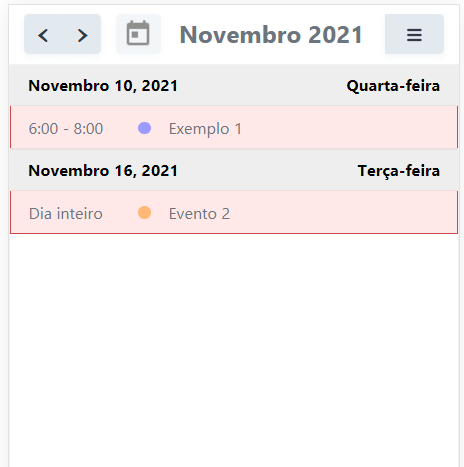
Exemplo do menu de visualização

Habilitar botão de voltar ao topo
Define se o botão voltar ao topo será exibido ou não nas aplicações executadas em dispositivos móveis.
- Quando habilitada, o botão será exibido temporariamente para não comprometer a visualização do conteúdo sempre que a tela for rolada.
- Quando desabilitada, o botão não será exibido.
Botão voltar ao topo

A cor do botão é definida de acordo com o tema da aplicação. É possível configurar uma cor diferente ao criar um tema no menu Layout > Tema para as aplicações
Posição do botão de voltar ao topo
Define o posicionamento horizontal do botão voltar ao topo, que pode configurado no canto inferior esquerdo ou direito da tela.
Esta configuração está disponível quando a opção Habilitar botão de voltar ao topo estiver ativa.
Veja abaixo os exemplos de posicionamento.
Exemplo do botão voltar ao topo posicionado a direita
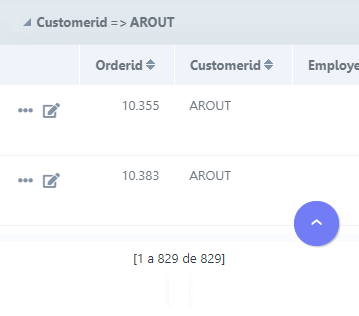
Exemplo do botão voltar ao topo posicionado a esquerda
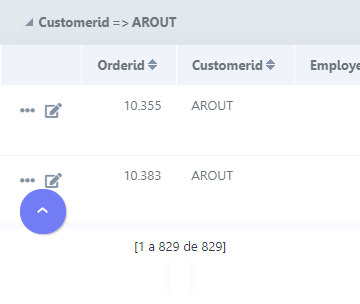
Barra de ferramentas simplificada
Define o formato de exibição da barra de ferramentas inferior da aplicação, alternando entre simplificada quando a opção estiver habilitada e tradicional quando esta opções estiver desabilitada.
Para definir os botões que devem compor a barra de ferramentas da sua aplicação no mobile, acesse o menu Barra de Ferramentas na aba Mobile.
Quando ativa a barra de ferramentas simplificada será aplicada, possibilitado apenas a exibição dos botões de navegação e contador de regístros, como na imagem abaixo.
Exemplo da Barra de Ferramentas Simplificada
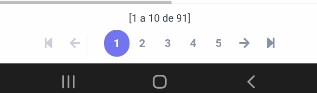
Ao desabilitar a opção a aplicação será executada com a barra de ferramentas tradicional, possibilitando a utilização das mesmas configurações dos botões para execução no desktop ou dispositivos moveis.
Exemplo da barra de ferramentas Tradicional
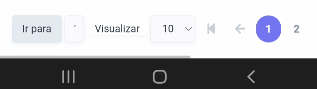
Ao optar por utilizar a barra de ferramentas tradicional a opção Fixar barra de ferramentas inferior será habilitada.
Fixar barra de ferramentas inferior
Define o comportamento da barra de ferramentas inferior ao executar a aplicação em dispositivos moveis, quando a opção Barra de ferramentas simplificada estiver desativada.
Ao habilitar esta opções, a barra de ferramentas inferior terá um comportamento semelhante a barra de ferramentas superior permanecendo fixa na tela e facilitado assim o acessos aos recursos configurados.
Exemplo da opção Fixar barra de ferramentas inferior ativa
Com esta opção a barra de ferramentas estará sempre visível na parte inferior da tela.
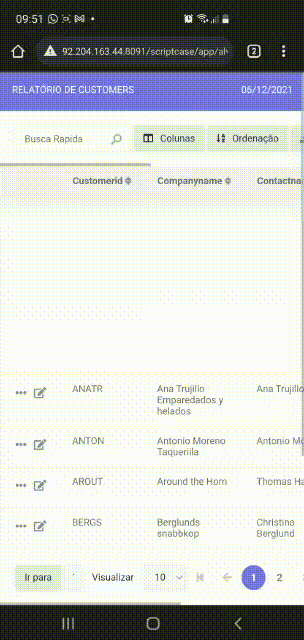
Esta configuração estará disponível quando a opções Barra de ferramentas simplificada estiver desativada.
