Texto Auto-Complete
Configurações Gerais
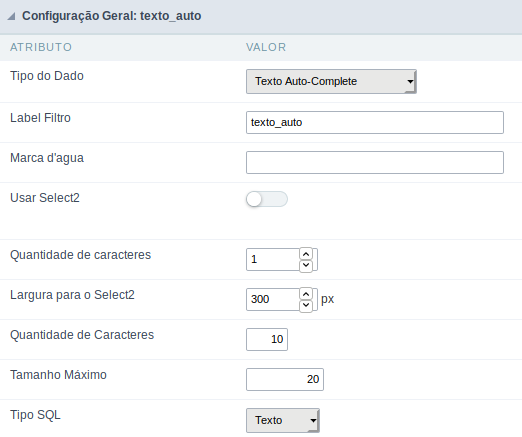
- Tipo do dado : Definir o tipo de aplicação no campo. Campos de moeda são formatados de acordo com as regras de formatação de moeda.
- Label Filtro : Define o título do campo na aplicação. Por exemplo: se o campo estiver definido no banco de dados como nm_nome fica mais claro o entendimento se o mesmo for simplificado para Nome. Ou seja, o label é o apelido do campo na camada de aplicação.
- Marca d’agua: Exibe uma marca d’agua no campo.
- Usar Select2: Essa opção permite a utilização do novo componente para selecção de dados, permitindo pesquisas na caixa de seleção.
- Quantidade de caracteres : Define a quantidade de caracteres que serão utilizados para a inicialização da pesquisa.
- Largura para o Select2 : Define a largura que a área do Select2 terá.
- Quantidade de caracteres : Quantidade de caracteres por linha dentro da coluna.
- Tamanho Máximo : Tamanho máximo do campo
- Tipo SQL : Tipo do campo no banco de dados.
Configuração do Filtro
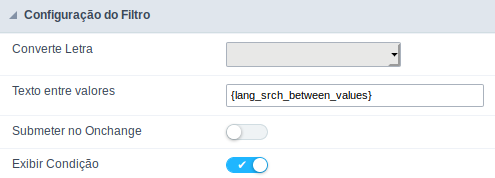
- Converte Letra : Permite converter as letras do campo ao perder o foco. As opções são:
- Caixa Alta : Todas em maiúscula
- Caixa Baixa : Todas em minúscula
- Capitula Primeira Palavra : A primeira letra da primeira palavra em maiúscula
- Capitula Todas as Palavras : A primeira letra de todas as palavras em maiúscula
- Texto entre valores : Texto que aparecerá entre os valores.
- Submeter no Onchange : Permite quando ativada, submeter o filtro quando houver alterações no campo.
- Exibir Condição : Permite quando ativada exibir ou não a condição do filtro, a mesma só funcionará se o filtro tiver ao menos uma opção.
Lookup de Filtro
Forma utilizada para exibir uma descrição ao lado do campo.
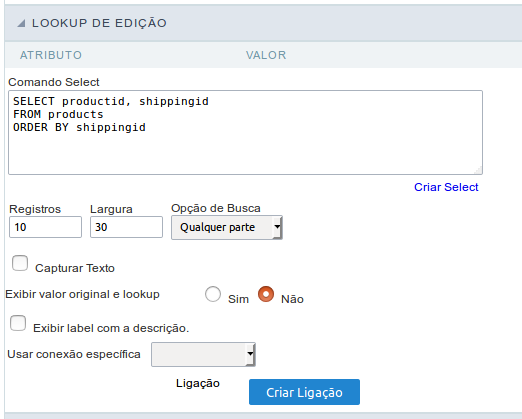 Interface de configuração do Lookup de Consulta.
Interface de configuração do Lookup de Consulta.
- Comando Select : Local onde será digitado o comando select para que seja aplicado a Captura Texto.
- Registros : Permite alterar a quantidade de registros exibidos por pesquisa.
- Largura : Permite alterar a largura da caixa de captura (Capturar Texto).
- Opção de Busca : Permite determinar o modo de busca do texto(Início igual,Qualquer parte e Final igual).
- Captura Texto : Esta opção quando não selecionada,será exibida na aplicação somente um campo para preenchimento de dados. Veja um exemplo no link abaixo.
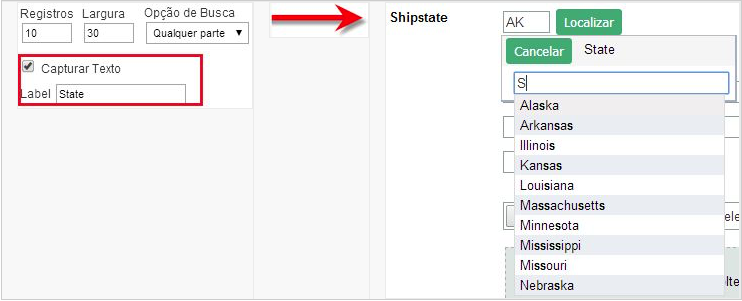 Interface de configuração da validação do Lookup de Consulta.
Interface de configuração da validação do Lookup de Consulta. - Exibir valor original e lookup__ : Esta opção quando não ativada, perminte exibir por exemplo, apenas o nome do Estado na Captura.
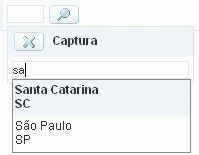 Interface de configuração da validação do Lookup de Consulta.
Interface de configuração da validação do Lookup de Consulta. - Exibir label com a descrição__ : Permite exibir o label com a descrição.
- Usar conexão específica : Permite selecionar uma outra conexão existente no projeto diferente da conexão atual do formulário.
Configurações de Visualização
Permite definir valores de CSS para o campo individualmente. Desta forma, por exemplo, podemos destacar um campo dos demais na aplicação.
As propriedades CSS do campo, quando alteradas, são adicionadas à uma classe criada automaticamente pelo Scriptcase para cada campo da aplicação.
As configurações individuais do CSS dos campos, quando informadas, sobrepõem as configurações do tema(CSS das Aplicações (Temas)) selecionado para a aplicação.
As configurações de visualização são divididas em três blocos de propriedades, estes blocos são:
CSS do Título
Que possibilita a alteração das propriedades do CSS da Label(Título) do campo.
No exemplo abaixo, podemos visualizar a diferença nas configurações do titulo do campo.
Enquanto os campos Fornecedor e Categoria possuem a mesma formatação, herdada do tema da aplicação, o campo Avaliação do Produto possui uma formatação diferente dos demais, proveniente das alterações realizadas no CSS do campo.

CSS do Campo
Que altera as propriedades do CSS da <td> onde o Objeto Input(onde informamos os dados para inserção em um formulário) está posicionado.
Na imagem abaixo, podemos visualizar onde as alterações são aplicadas.
Campo com alterações nas propriedades do CSS do Campo, alterando a cor de fundo e o alinhamento horizontal

CSS do Objeto Input
Que altera as propriedades do CSS no Objeto Input do campo, onde digitamos os dados em um formulário.
Campo com alterações nas propriedades do CSS do Objeto Input, alterando a cor de fundo e cor da fonte do input

Propriedades CSS
As opções de configuração disponíveis são basicamente as mesmas para cada um dos blocos de configuração mencionados acima.
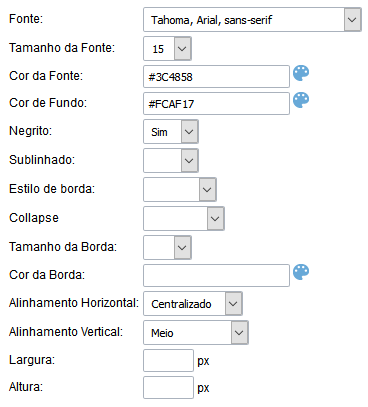
Descrição dos atributos da configuração disponíveis
Fonte
Altera a fonte do texto de acordo com as fontes selecionadas, utilizando a propriedade font-family.
Nesta opção, disponibilizamos alguns tipos de fontes(conforme imagem abaixo).
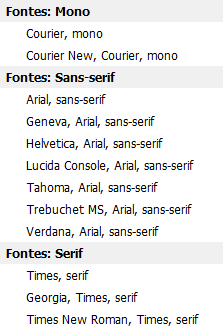
Tamanho
Altera o tamanho da fonte do texto utilizando a propriedade font-size na classe do campo.
Devemos selecionar o valor disponível em nossa lista, a medida utilizada para esta propriedade é o pixel.
Cor da fonte
Define a cor da fonte utilizado a propriedade color na classe do campo.
Cor de fundo
Define a cor de fundo, utilizado a propriedade background-color na classe do campo.
As cores que serão utilizadas nas duas propriedade de cores listadas acima, Cor da fonte e Cor de fundo, podem ser informadas por meio da paleta de cores -  - disponível ao lado do campo ou informado manualmente os valores nos formatos aceitos que são: Hexadecimal, RGB, RGBA, HSL, HSLA ou o Nome da Cor.
- disponível ao lado do campo ou informado manualmente os valores nos formatos aceitos que são: Hexadecimal, RGB, RGBA, HSL, HSLA ou o Nome da Cor.
Paleta de Cores
Ao clicar no ícone da paleta de cores -  - ao lado do campo, uma janela será aberta com algumas cores predeterminadas.
- ao lado do campo, uma janela será aberta com algumas cores predeterminadas.
Ao selecionar uma das cores, será inserido um valor no formato hexadecimal(HEX), que representa a cor escolhida.
Hexadecimal
Sigla para hexadecimal, este código é composto do sinal de cerquilha (#) mais seis dígitos.
Os dois primeiros definem a intensidade da cor vermelha; os dois do meio dizem respeito ao verde e os dois últimos, ao azul.

Este código é representado por #000000.
Nesse sistema de representação o #000000 representa a cor preta e o #ffffff representa a cor branca.
RGB / RGBA
Sigla que representa Vermelho (Red), o Verde (Green) e o Azul (Blue).
Este código é representado por RGB(255,255,255).

Os três primeiros números definem a intensidade da cor vermelha; os três números do meio dizem respeito ao verde e os três últimos números representam o azul.
HSL / HSLA

Nome das Cores
Devemos informar o nome da cor que desejamos utilizar. Este nome deve ser informado em inglês e a cor deve está dentro da lista de cores suportadas pelo navegador que iremos utilizar.
Exemplo:

Alguns sites disponibilizam uma lista de cores com cada um dos valores citados acima.
especificar as cores de diferêntes maneirasutilizando diferentes maneiras de atribuição de valores
Esta propriedade possibilita
É possível também informar valores diretamente no campo, sem a utilização da nossa paleta de cores.
Esta propriedade permite especificar as cores de diferentes maneiras de se atribuir valores para as propriedades CSS que admitem cores
Negrito
Permite aplicar o tipo negrito na fonte.
Sublinhado
Permite aplicar o tipo sublinhado na fonte.
Estilo da Borda
Define o estilo da fonte.
Collapse da Borda
Define o collapse da borda.
Tamanho da Borda
Permite aumenta o tamanho da borda do título.
Cor da Borda
Permite escolher a cor da borda, utilizando uma paleta de cores para ser aplicada no título.
Alinhamento Horizontal
Permite posicionar o label do filtro no local desejado (left,rigth,center e justify).
Alinhamento Vertical
Permite posicionar o label do fitro no local desejado (baseline, sub, super, top, text-top, middle, bottom, text-bottom).
Não disponível no CSS do Objeto Input
Largura
Para definir a largura do título.
Altura
Para definir a altura do título.
Configurações de Ajuda
Permite que o desenvolvedor adicione instruções e dicas de utilização no campo, permintindo assim que o desenvolvedores auxiliem os usuários no entendimento e na utilização do sistema.
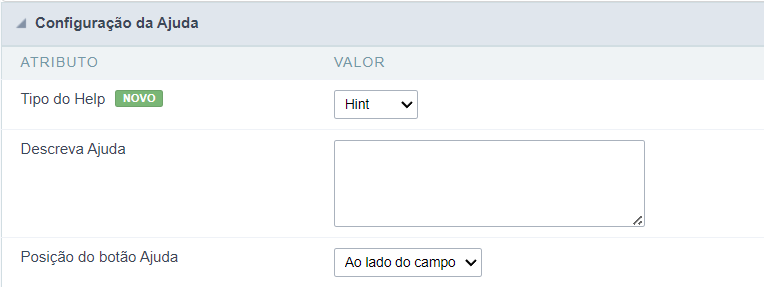
Tipo do Help
Forma de exibição do help.
Descrição dos atributos da configuração.
Descreva Ajuda
Area destinada a inclusão do texto que será apresentado na aplicação de acordo com o tipo selecionado abaixo.
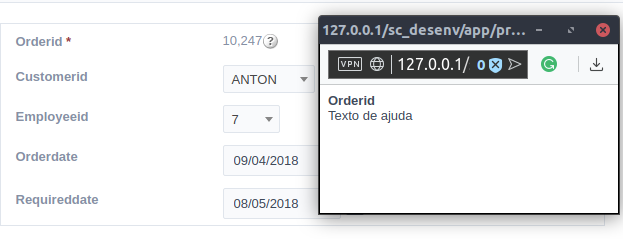
Hint
Exibe um ícone padrão ? ao lado do campo. Ao posicionar o mouse sobre o ícome, a mensagem será exibida.
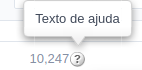
O ícone exibido ao selecionar os tipos Hint ou Popup variam de acordo com o tema que está sendo utilizado. Este ícone pode ser alterado no [css dos botoes].
Texto
Exibe o texto dentro de um <span></span> ao lado do campo.
Pop-up
Exibe um ícone padrão ? ao lado do campo. Para exibir a mensagem basta clicar no ícone, um pop-up será exibido contendo o texto.

Tippy
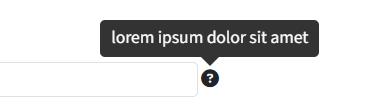
Exibe um ícone padrão ? ao lado do campo. Ao posicionar o mouse sobre o ícome, a mensagem será exibida de forma mais amigável.
Configurações do tipo de ajuda (Tippy)
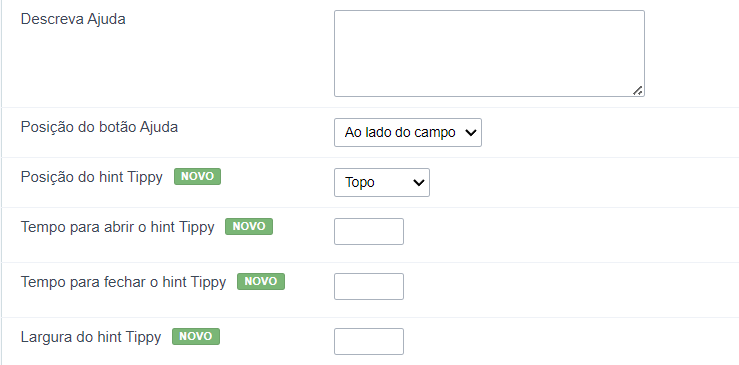
Descreva Ajuda : Define onde será exibido o botão de ajuda do campo
Posição do botão Ajuda : Define qual a posição de exibição do hint Tippy em relação ao ícone de ajuda do campo
Tempo para abrir o hint Tippy : Define o tempo em milissegundos para que o hint Tippy seja exibido após o mouse passar por cima do ícone de ajuda.
Tempo para fechar o hint Tippy : Define o tempo em milissegundos para que a dica do Tippy fique oculta após o mouse sair do ícone de ajuda.
Largura do hint Tippy : Define a largura da dica Tippy em pixels.
Posição do botão ajuda (Exceto Tippy)
Define onde o botão ajuda irá aparecer no campo da aplicação em execução. As opções são:
Ao lado: O ícone de ajuda irá aparecer ao lado do campo. Na coluna: O ícone de ajuda irá aparecer ao lado do label do campo.
