Criando botão Link
O botão de ação do tipo ligação permite criar uma ligação entre a aplicação de origem (consulta) e qualquer aplicação do projeto (aplicação de destino). Esta ligação será ativada no evento onclick do botão.
Aplicação de origem é utilizado para identificar a aplicação onde será criada a ligação. A aplicação de origem terá a chamada para a Aplicação de destino, que de refere a aplicação que será chamada após a ativação da ligação.
Exemplo do botão de ação na aplicação
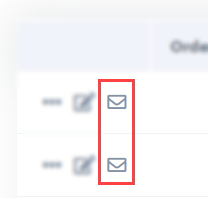
Veja abaixo como criar e configurar este tipo de botão.
Criando um botão do tipo ligação
Na tela da lista de botões clique em Criar Novo botão.
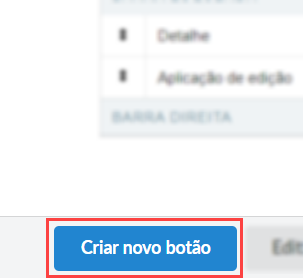
Dados do botão
Em seguida, selecione o Tipo e informe o nome do botão.
O campo nome permite apenas números, letras sem acentuação e underscore.
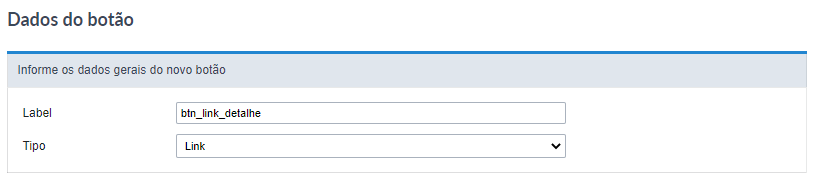
Visual do botão
Nesta tela será definido o visual do botão para exibição da aplicação.
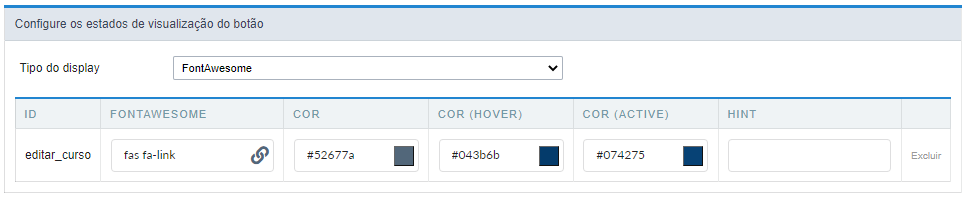
Tipo do display
Este atributo define o formato de exibição da ligação.
Algumas opções da interface são exibidas de acordo com o tipo do display utilizado.
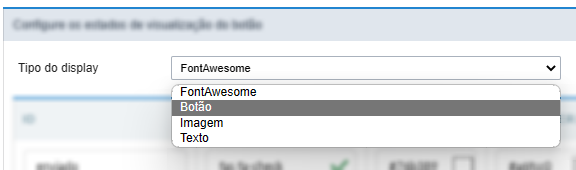
As opções são:
FontAwesome
Valor padrão do atributo, permite utilizar Font Awesome para definição do ícone.
Botão
Exibe o item na barra de ação como um botão. Ao utilizar este atributo, será exibido uma nova configuração, Formato de Botão, que definirá o formato de exibição do botão será exibido, onde devemos definir a exibição do botão com:
- FontAwesome - Exibe apenas FontAwesome
- Texto - Exibe apenas texto
- Font Awesome e texto - Exibe FontAwesome e texto, posicionando o ícone a esquerda.
- texto e Font Awesome - Exibe FontAwesome e texto, posicionando o ícone a direita.
Imagem
Permite selecionar uma imagem do gerenciador de imagem para definição do ícone.
Texto
Exibe um texto no formato de link.
ID
Define o nome do estado do botão.
Este texto não aceita langs ou variáveis para sua definição
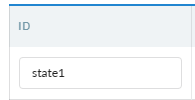
Font Awesome
Define o ícone que será exibida na aplicação ao selecionar o Tipo do display como FontAwesome
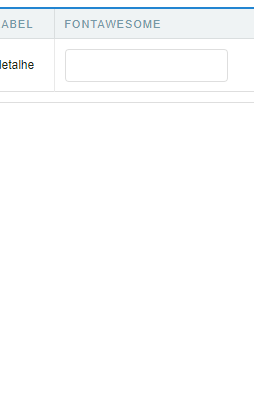
Exemplo do botão de ação como imagem Font Awesome
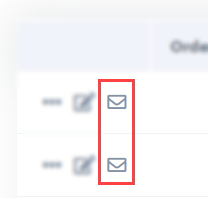
Imagem
Define a imagem que será exibida na aplicação ao selecionar o Tipo do display como imagem.
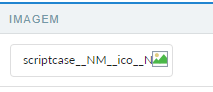
Clique no ícone ![]() para abrir o [gerenciador de imagens][link_gerenciador_img]{:target=”_blank”} e selecione a imagem desejada.
para abrir o [gerenciador de imagens][link_gerenciador_img]{:target=”_blank”} e selecione a imagem desejada.
Exemplo do botão de ação como imagem
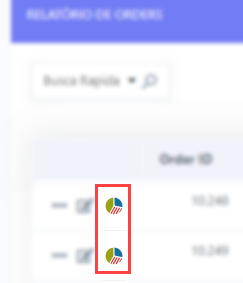
Texto
Define o texto do link que será exibido na aplicação ao selecionar o Tipo do display como Texto
Este atributo pode ser definido utilizando langs para sistemas multi-idiomas, que são gerenciadas no menu Traduzir aplicações, ou definindo o texto diretamente no campo, de acordo com a necessidade do sistema.
Exemplo do botão de ação como Texto
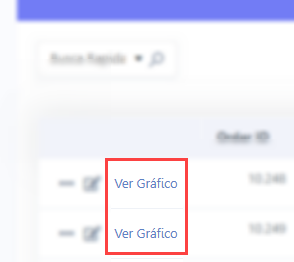
Cor
Define a cor do ícone do Font Awesome. Caso nenhum valor seja informado, o ícone assume a cor definida na configuração geral do visual da barra de ação.
Exibido apenas ao utilizar o Tipo do display como FontAwesome
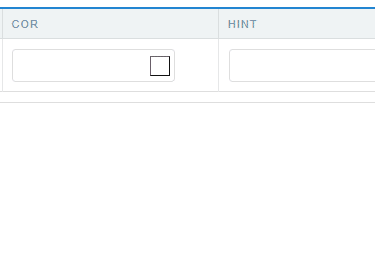
Cor (Hover)

Define a cor do ícone do Font Awesome no estado hover, ao posicionar o mouse sobre o ícone.
Disponível ao selecionar Tipo do display como FontAwesome.
Cor (Active)

Define a cor do ícone do Font Awesome no estado ativo.
Disponível ao selecionar Tipo do display como FontAwesome.
Visual do botão
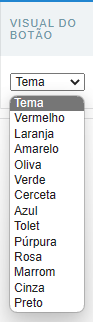
Este atributo define a cor do botão. Você pode selecionar uma cor na lista ou usar a opção de Tema para herdar o layout do botão utilizado em sua aplicação.
Disponível apenas ao selecionar Tipo do display como Botão.
Visual do botão (Hover)
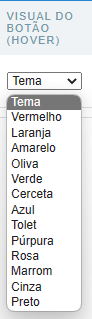
Este atributo define a cor do botão no foco do botão. Você pode selecionar uma cor na lista ou usar a opção de Tema para herdar o layout do botão utilizado em sua aplicação.
Disponível apenas ao selecionar Tipo do display como Botão.
Hint
Define o texto de ajuda do botão.
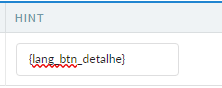
Este atributo pode ser definido utilizando langs para sistemas multi-idiomas, que são gerenciadas no menu Traduzir aplicações, ou definindo o texto diretamente no campo, de acordo com a necessidade do sistema.
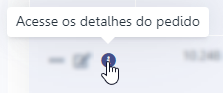
Mensagem de confirmação
Texto de confirmação acionada ao clicar no ícone da barra de ação.
Exemplo da mensagem de confimação
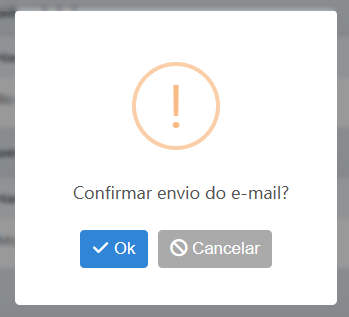
Este atributo pode ser definido utilizando langs para sistemas multi-idiomas, que são gerenciadas no menu Traduzir aplicações, ou definindo o texto diretamente no campo, de acordo com a necessidade do sistema.
Após realizar as configurações de visual clique em Salvar botão e configurar link. As configurações do botão serão salvas e você será redirecionado para a tela de criação de ligação, para definir a aplicação e o comportamento da aplicação de destino.
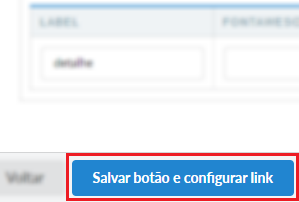
Lista de Aplicações
Todas as aplicações do projeto disponíveis para a ligação serão listadas. Nesta etapa o desenvolvedor deve selecionar a aplicação de destino que será utilizada na ligação.
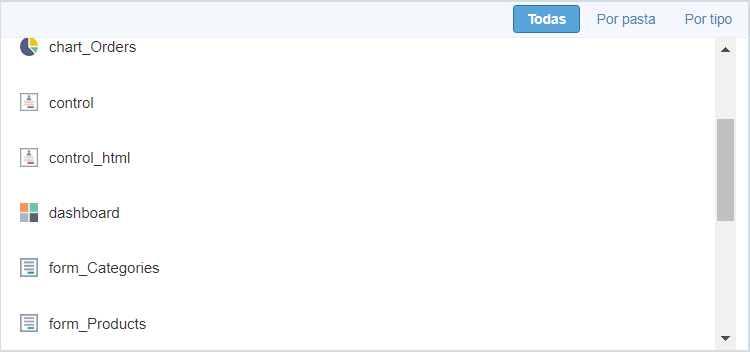
Localizando Aplicações
Para auxiliar na localização da aplicação é possível utilizar os botões de agrupamento ou o campo Procurar.
Campo de pesquisa
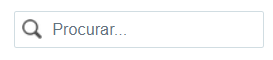
A pesquisa é realizada pelo nome da aplicação.
Botões de Agrupamento

Neste agrupamento são três opções de visualização:
Todas
Lista todas as aplicações do projeto em ordem alfabética a-z.
Exemplo das aplicações sem agrupamento
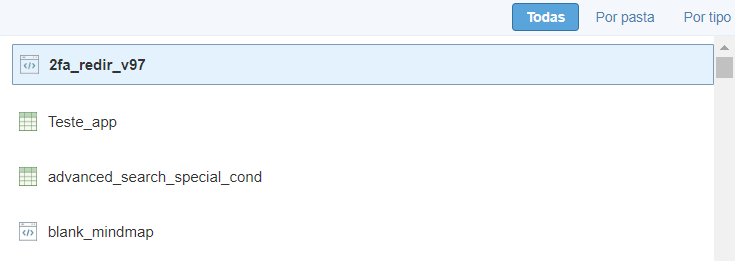
Por Pasta
Lista as aplicações agrupadas por sua pasta, de acordo com a organização das aplicações no Projeto Explorer.
Exemplo das aplicações agrupadas Por Pasta
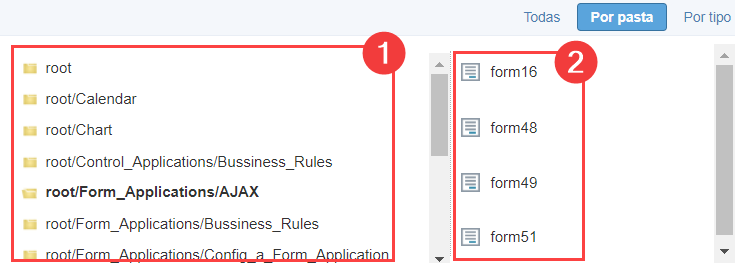
- Item 1 - Lista de pastas criadas no Projeto Explorer. Selecione a pasta e todas as aplicações da pasta serão exibidas no item 2.
- Item 2 - Lista das aplicações da pasta selecionada no Item 1.
Por Tipo
Lista as aplicações agrupadas por seu respectivo tipo.
Exemplo das aplicações agrupadas Por Tipo
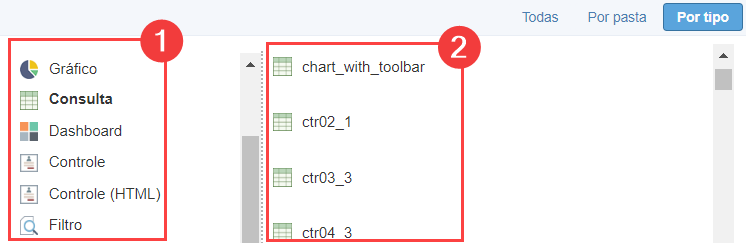
Item 1 - Tipos de aplicações existentes no Scriptcase. Selecione o tipo de aplicação que você deseja listar, as aplicações correspondentes ao tipo selecionado serão listadas no item 2. Item 2 - Lista das aplicações referentes ao tipo selecionado no item 1.
Ao selecionar a aplicação de destino clique em Prosseguir ».
Definição dos Parâmetros
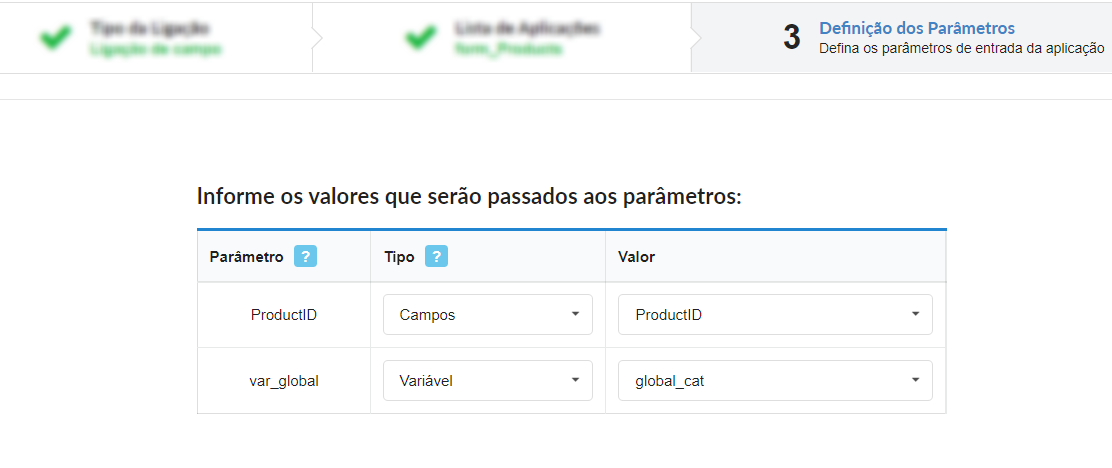
Nesta etapa o desenvolvedor deve informar os valores que serão passados aos parâmetros da aplicação de destino.
Estes parâmetros podem ser:
- Variáveis Globais - Que podem ser definidas nos eventos ou no SQL da aplicação de destino.
- Chave Primária - Para ligações criadas com aplicações dos tipos: Formulário e Calendário.
Parâmetro
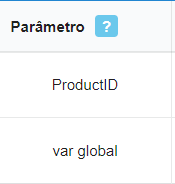
Lista todos os parâmetros definidos na aplicação de destino.
Tipo
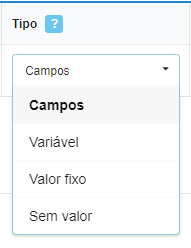
Define o tipo de origem do valor que será enviado para o parâmetro definido na aplicação de destino.
A opções são:
- Campos - Utiliza o valor de um campo da aplicação de origem como parâmetro.
- Variável global - Utiliza o valor de uma variável global, definida na aplicação de origem, como parâmetro. Esta opção será listada apenas se uma variável global for definida em um evento na aplicação de origem.
- Valor fixo - Utiliza um valor fixo, definido na coluna valor, como parâmetro. Nesta opção apenas valores alfanuméricos são permitidos.
- Sem Valor - Utilizando esta opção nenhum valor é passado. Ao utilizar esta opção como parâmetro para uma chave primária, a aplicação de destino será exibida em modo de inclusão.
Valor
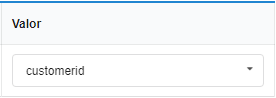
Define o valor que será enviado como parâmetro. As opções desta coluna são alteradas de acordo com o Tipo selecionado.
- Ao selecionar Campo - A coluna valor irá listar todos os campos da aplicação de origem, que iram enviar o valor.
- Ao selecionar Variável - Serão listadas todas as variáveis globais definidas na aplicação de origem.
- Ao selecionar Valor Fixo - Será exibido um campo para que o valor seja informado. Não é permitida a utilização de variáveis nesta opção e devemos utilizar apenas valores alfanuméricos.
- Ao selecionar Sem Valor - Neste caso nenhum valor será enviado ao parâmetro.
Botão Refresh

Este botão possibilita a recarga ajax da lista dos parâmetros, desta forma é possível alterar ou adicionar um parâmetro na aplicação de destino sem a necessidade de reiniciar a criação da ligação em curso.
Propriedades da Ligação
Estas propriedades definem o comportamento das ligações, como por exemplo, o local de abertura e URL de Retorno.
Modo de operação do link
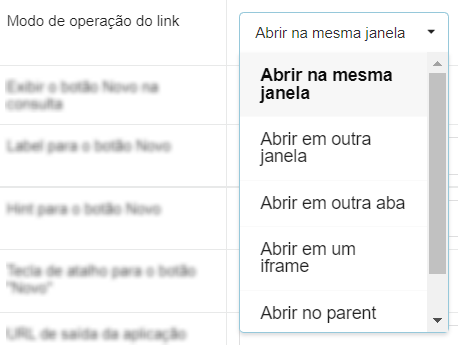
Define o modo que a aplicação de destino será exibida na ligação. Este atributo também é responsável por definir as configurações disponíveis de acordo com o modo de operação do link selecionado. Confira a Tabela abaixo.
Abrir na mesma Janela
A aplicação de destino será exibida na mesma tela da aplicação de origem. Com esta opção de exibição, o botão sair da aplicação de destino deve ter o comportamento de retornar para a aplicação anterior.
Abrir em outra Janela
A aplicação de destino será aberta em uma nova janela do navegador. Com esta opção de exibição, o botão sair da aplicação de destino deve fechar a janela aberta.
Abrir em outra Aba
A aplicação de destino será aberta em uma aba do navegador. Com esta opção de exibição, o botão sair da aplicação de destino deve fechar a aba aberta.
Abrir em um Iframe
A aplicação de destino será exibida em um iframe junto da aplicação de origem.
Abrir no Parent
A aplicação de destino será exibida no parent da aplicação de origem.
Se utilizado em um módulo de segurança esta opção exibe a aplicação de destino na mesma tela do menu, sobrepondo a aplicação e mantendo sessão iniciada no login.
Modal
A aplicação de destino será exibida em um modal. Com esta opção de exibição, o botão sair da aplicação de destino deve fechar a aba aberta.
Atributos das Propriedades da ligação disponíveis de acordo com o Modo de Operação do link selecionado
| Atributos | Abrir na mesma Janela | Abrir em outra Janela | Abrir em outra Aba | Abrir em um Iframe | Abrir no Parent | Modal |
|---|---|---|---|---|---|---|
| URL de saída da aplicação chamada |  |
 |
 |
 |
 |
 |
| Fecha o formulário após uma atualização |  |
 |
 |
 |
 |
 |
| Fecha formulário após inserção |  |
 |
 |
 |
 |
 |
| Abrir a aplicação em aba dentro do menu |  |
 |
 |
 |
 |
 |
| Título para Aba |  |
 |
 |
 |
 |
 |
| Hint da Aba |  |
 |
 |
 |
 |
 |
| Ícone Aba ativa |  |
 |
 |
 |
 |
 |
| Ícone Aba Inativa |  |
 |
 |
 |
 |
 |
| Largura |  |
 |
 |
 |
 |
 |
| Altura |  |
 |
 |
 |
 |
 |
URL de saída da aplicação chamada

Este atributo define para qual página ou outra aplicação do projeto a aplicação destino da ligação irá retornar. Este retorno pode ser acionado através do botão voltar ou através de alguma configuração de comportamento realizada na ligação, por exemplo, a opção de Fecha o formulário após uma atualização (Este atributo é exclusivo para ligações com formulários).
É possível definir uma URL externa, por exemplo https://scriptcase.com.br, ou uma aplicação do projeto onde será necessário informar apenas o nome da aplicação.
Caso nenhum valor seja informado o retorno será para a própria aplicação de origem. Esta opção está disponível apenas quando o Modo de operação do link estiver como: Abrir na mesma Janela ou Abrir no parent
Fecha o formulário após uma atualização

Este atributo define o comportamento do formulário ao realizar uma atualização no registro a partir de uma ligação.
Ao marcar sim, o formulário aberto na ligação será fechado automaticamente ao realizar a atualização do registro. Já se o atributo estiver marcado como não, a aplicação de destino permanecerá aberta após a atualização, permitindo realizar novas alterações do registro.
Este atributo está disponível apenas quando a aplicação de destino for um formulário.
Fecha formulário após inserção

Este atributo define o comportamento do formulário ao realizar inclusão de registro a partir de uma ligação.
Ao marcar sim, o formulário aberto na ligação será fechado automaticamente ao inserir um registro. Já se o atributo estiver marcado como não, a aplicação de destino permanecerá aberta após a inserção de registros, permitindo desta forma que novos registros sejam inseridos.
Este atributo está disponível apenas quando a aplicação de destino for um formulário.
Abrir a aplicação em aba dentro do menu

Este atributo define o comportamento da ligação quando a aplicação de origem é acessada a partir de uma aplicação de menu, que por sua vez, deve estar configurada com a abertura dos itens em abas. Veja como habilitar este recurso nas aplicações de menu e menu arvore.
O atributo está disponível ao utilizar o Modo de operação do link definido como: Abrir em outra janela ou Abrir em outra aba.
Quando ativada a aplicação de destino será aberta em uma aba dentro da aplicação menu. Ao marcar não a aplicação de destino será aberta em uma nova janela ou uma nova aba do navegador, de acordo com o Modo de operação do link selecionado.
Título para Aba

Permite que o desenvolvedor defina um título da aba do menu onde a aplicação de destino será exibida. Caso nenhum valor seja informado a aba herdará o nome da aplicação chamada.
Esta configuração está disponível caso o atributo Abrir a aplicação em aba dentro do menu esteja configurado como Sim
Este atributo pode ser definido utilizando langs para sistemas multi-idiomas, que são gerenciadas no menu Traduzir aplicações, ou definindo o texto diretamente no campo, de acordo com a necessidade do sistema.
Hint da Aba

Permite ao desenvolvedor definir um texto para orientar o usuário final na utilização do sistema. O texto de ajuda será exibido ao posicionar o mouse sobre a aba do menu.
Esta configuração está disponível caso o atributo Abrir a aplicação em aba dentro do menu esteja configurado como Sim
Este atributo pode ser definido utilizando langs para sistemas multi-idiomas, que são gerenciadas no menu Traduzir aplicações, ou definindo o texto diretamente no campo, de acordo com a necessidade do sistema.
Exemplo do Hind na aba do menu com aplicação de destino
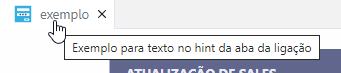
Ícone Aba ativa
![]()
Define a imagem que será exibida na ava do menu quando estiver ativada. Caso nenhuma imagem seja informada a aba herdará a imagem padrão, definida nos ícones do menu.
Esta configuração está disponível caso o atributo Abrir a aplicação em aba dentro do menu esteja configurado como Sim
Exemplo do ícone da aba ativa
![]()
Ícone Aba Inativa
![]()
Define a imagem que será exibida na aba do menu quando estiver ativada. Caso nenhuma imagem seja informada a aba herdará a imagem padrão, definida nos ícones do menu.
Esta configuração está disponível caso o atributo Abrir a aplicação em aba dentro do menu esteja configurado como Sim
Exemplo do ícone da aba inativa
![]()
Largura

Este atributo fica disponível para configuração apenas ao utilizar o Modo de operação do link como Modal.
Define a largura do modal onde o formulário será aberto. Esta largura refere-se ao espaço horizontal disponível para exibição da aplicação.
Este atributo utiliza obrigatoriamente pixels como unidade de medida, desta forma, apenas números devem ser informados para definição da largura. A largura da aplicação exibida no modal respeita a definição do atributo Largura da Tabela.
Exemplo da aplicação aberta no modal
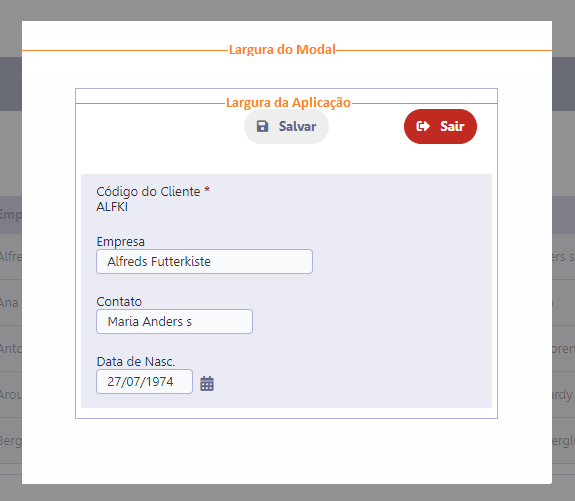
Altura

Este atributo fica disponível para configuração apenas ao utilizar o Modo de operação do link como Modal.
Define a altura do modal onde o formulário será exibido. Esta altura refere-se ao espaço vertical disponível para exibição da aplicação.
Este atributo utiliza obrigatoriamente pixels como unidade de medida, desta forma, apenas números devem ser informados para definição da largura. A altura da aplicação é calculada automaticamente e respeita a quantidade de campos selecionados para a aplicação.
Exemplo da aplicação aberto no modal
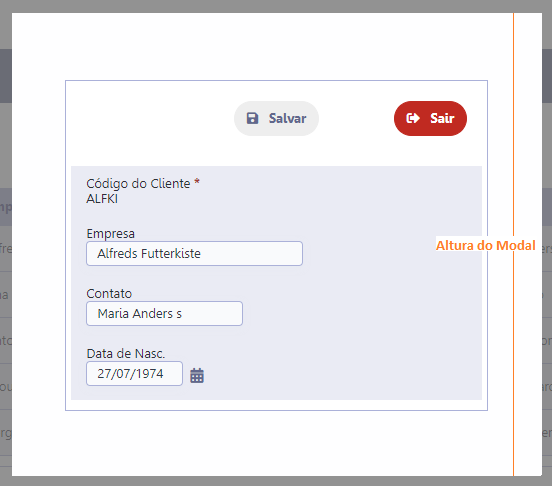
Propriedades do Formulário
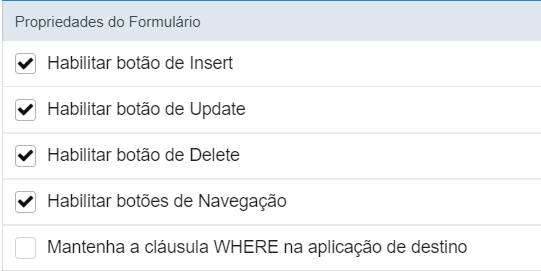
Estas propriedades estão disponíveis apenas em ligações onde a aplicação de destino for um formulário, esse bloco de configuração define a exibição ou não dos botões de Atualização (Inserir, Atualizar e Excluir) e Navegação (primeiro, anterior, próximo e último) do formulário de destino, de acordo com as configurações da barra de ferramentas da aplicação chamada.
É importante destacar que os atributos no bloco de Propriedades do Formulário não sobrepõem as configurações da barra de ferramentas do formulário chamado, eles apenas determinam se os botões lá configurados serão ou não exibidos na ligação.
Este atributo não está disponível caso o atributo Modo de operação do link esteja configurado como Abrir em um iframe. Nesta configuração, os botões do formulário serão exibidos na barra de ferramentas da aplicação de origem da ligação. Clique aqui para mais detalhes sobre a barra de ferramentas da consulta.
Habilitar Botão de Insert
Define a exibição ou não do botão Inserir no formulário de destino. Para isso, é necessário que o botão incluir esteja selecionado para ser exibido nas configurações da Barra de ferramentas da aplicação.
Habilitar Botão de Update
Define a exibição ou não do botão Atualizar no formulário de destino. Para isso, é necessário que o botão alterar esteja selecionado para ser exibido nas configurações da Barra de ferramentas da aplicação.
Habilitar Botão de Delete
Define a exibição ou não do botão Excluir no formulário de destino. Para isso, é necessário que o botão Excluir esteja selecionado para ser exibido nas configurações da Barra de ferramentas da aplicação.
Habilitar Botões de Navegação
Determina a exibição ou não dos Botões de Navegação (Primeiro, Retornar, Navegação por Página, Avançar, Último) configurados na Barra de ferramentas do formulário de destino.
Mantenha a cláusula WHERE na aplicação de destino
Este atributo fica disponível apenas ao habilitar os botões de navegação.
Este atributo possibilita que a cláusula WHERE da aplicação de origem (Consulta) seja mantida na aplicação de destino. Isso quer dizer que os filtros realizados na consulta serão herdados pelo formulário de destino, possibilitando uma melhor qualidade nos registros exibidos para a edição.
Propriedades da Consulta
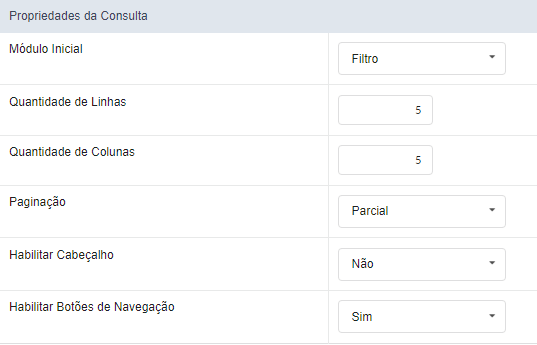
As propriedades da consulta permitem alterar o comportamento da aplicação de destino, sem a necessidade de alterar a aplicação.
É importante destacar que estas configurações não forçam as configurações na aplicação de destino elas apenas alteram as configurações realizadas previamente. Por exemplo, se a aplicação de destino estiver com o módulo de filtro desabilitado utilizar o Módulo Inicial como filtro na ligação não surtirão efeito algum.
Estas propriedades estão disponíveis apenas em ligações onde a aplicação de destino for uma consulta.
Veja abaixo mais detalhes sobre os atributos.
Módulo Inicial
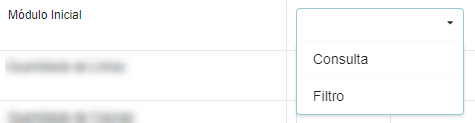
Define o módulo de abertura da aplicação de destino que pode ser Consulta ou filtro. Para que este recurso funcione é necessário que a aplicação de destino esteja com os módulos habilitados.
Linhas por Página:

Define a quantidade de linhas que serão exibidas na aplicação de destino. Caso nenhum valor seja informado será respeitada a configuração da aplicação chamada.
Quantidade de Colunas

Limita a quantidade de colunas exibidas na aplicação de destino.
O valor informado deve ser menor que a quantidade de colunas exibidas na aplicação de destino.
Paginação
Este atributo define o tipo de paginação utilizado na aplicação que pode ser Parcial onde o desenvolvedor define o número de linhas por página ou total que exibe todos os registros na mesma página.
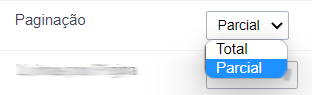
Parcial
Exibe a aplicação de destino com uma quantidade limitada de registros por página. A quantidade de registro por página pode ser definida no atributo Quantidade de Linhas, caso nenhum valor seja informado herdará a configuração da aplicação de destino.
Este atributo não força a paginação parcial na aplicação de destino, apenas os botões de navegação configurados na barra de ferramentas.
Exemplo da barra de ferramentas com paginação parcial

Total
Força a exibição da aplicação de destino sem paginação, exibindo todos os registros em uma única página. Neste caso os botões de navegação são removidos.
Exemplo da barra de ferramentas com paginação total

Habilitar Cabeçalho
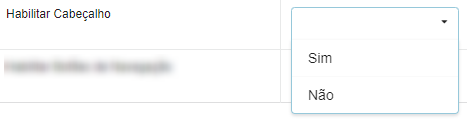
Define se o cabeçalho da consulta de destino será exibido. Para que o recurso funcione corretamente, aplicação e destino precisam estar com as opções de cabeçalho configuradas.
Habilitar Botões de Navegação
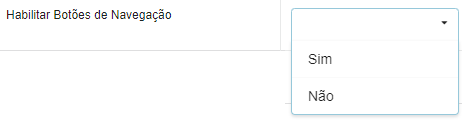
Determina a exibição ou não dos Botões de Navegação (Primeiro, Retornar, Navegação por Página, Avançar, Último) configurados na Barra de ferramentas da aplicação de destino.
Propriedades do Iframe
Este bloco de configuração fica disponível ao utilizar o Modo de operação do link definido como Abrir em um iframe.
Posição do iframe em relação à aplicação principal
Define o posicionamento do iframe em relação ao aplicação de origem.
- Abaixo: O iframe será exibido abaixo da aplicação de origem.
- Acima: O iframe será exibido acima da aplicação de origem.
- Direita: O iframe será exibido ao lado direito da aplicação de origem.
- Esquerda: O iframe será exibido ao lado esquerdo da aplicação de origem.
Altura do iframe
Define a altura do iframe onde o formulário será aberto. O atributo utiliza obrigatoriamente pixel como unidade de medida, desta forma, devemos informar apenas números em sua definição. Caso nenhum valor seja informado a altura será baseada na aplicação de origem da ligação.
Largura do iframe
Permite que a largura do iframe seja configurada.
Define a largura do iframe onde o formulário será aberto. O atributo utiliza obrigatoriamente pixel como unidade de medida, desta forma, apenas números devem ser informados para definição da largura.
