Confira as configurações disponíveis na Exportação PDF da consulta.
Configurações Gerais
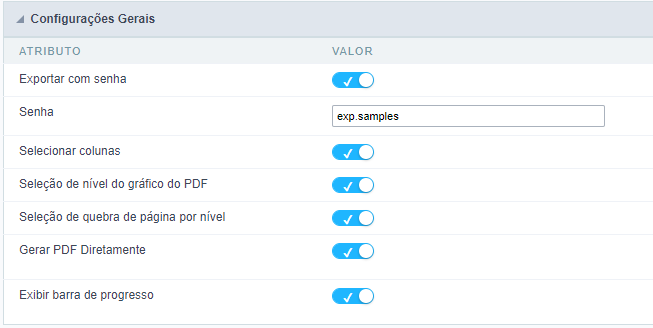
Exportar com senha
Esta opção define a utilização de senha para abertura do arquivo exportado.
Caso esta opção esteja desabilitada o arquivo poderá ser aberto por qualquer pessoa que tenha acesos, caso habilite esta opção deverá ser definida uma senha que deve ser informada ao tentar abrir o arquivo.
Esta opção não impede o download do arquivo exportado.
Exemplo da tela de solicitação de senha:
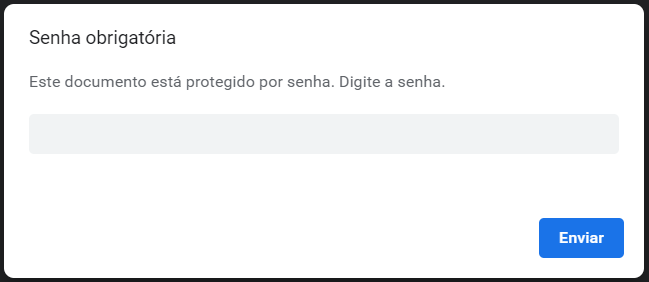
Senha
Ao habilitar a opção Exportar com senha este atributo será exibido para a definição da senha de acesso ao arquivo, que pode conter entre 1 e 255 caracteres alfanuméricos.
Caso nenhuma senha seja informada ao arquivo será gerado sem senha de acesso ao arquivo.
A senha do arquivo pode ser definida de duas formas:
Informando a senha diretamente
Desta forma os arquivos exportados sempre terão a mesma senha de acesso.

Utilizando uma variável global
Desta forma a senha do arquivo pode ser gerada dinamicamente.

Selecionar Colunas
Este atributo controla a exibição da aba Selecionar Colunas na aplicação gerada que permite o usuário definir os campos que devem ser incluídos na exportação.
Os campos posicionados a direita em azul estarão presentes na exportação já os campos a esquerda em vermelhor estão fora do arquivo exportado.
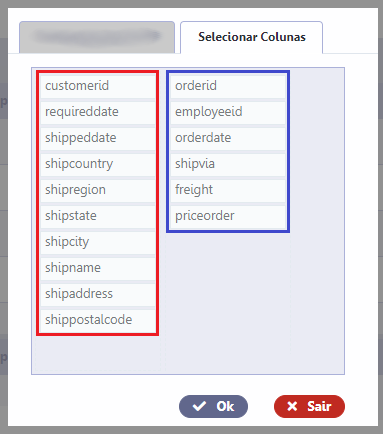
Seleção de nível do gráfico do PDF
Este atributo controla a exibição da opção de seleção do nível para o gráfico que será gerado na exportação PDF.
Quando habilitado, na tela de configuração da exportação PDF será exibida uma lista dos campos que compõem a quebra atual da aplicação.
Exemplo da opção Selecione o nível
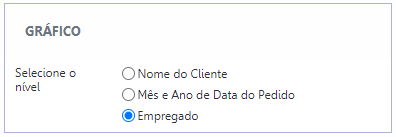
Na imagem acima a aplicação possui uma quebra com três campos(níveis).
- O Nível 1 seria o Nome do Cliente.
- O Nível 2 seria o Mês e Ano de Data do Pedido.
- O Nível 3 seria o Empregado.
O nível selecionado define a quantidade de gráficos que será gerado no arquivo, desta forma ao selecionar o nível 3 da quebra, como na imagem, o PDF será gerado com 3 gráficos, um para cada nível/campo.
Seleção de quebra de página por nível
Este atributo habilita a opção Campos para querba da página, na tela de configuração da exportação do usuário final, que define os campos que irão saltar de página no PDF gerado.

Por exemplo
Levando em consideração que o usuário selecionar o campo Mês e Ano de Data do Pedido foi selecionado.
O PDF será gerado com cada mês/ano ocupando sua propria página.
Mês e Ano de Data do Pedido - 03/2022 Todos os registros com o mesmo mês/ano do pedido serão exibidos na página 01
Mês e Ano de Data do Pedido - 02/2022 Todos os registros com o mesmo mês/ano do pedido serão exibidos na primeira página após o fim do registro anterior.
Neste caso, serão exibidos na página 02.
Porem, se os registros referêntes a 03/2022 estivessem utilizando alguma parte da página 02 os dados referêntes a 02/2022 seriam exibidos a partir na página 03.
Gerar PDF Diretamente
Este atributo define a exibição ou não dos botões de acesso ao arquivo após a exportação.
Se desabilitado será exibida um tela intermediária na mesma aba da aplicação. Nesta tela o usuário pode acompanhar a geração do arquivo através da barra de progresso, ao fim do processo os botões de acesso ao arquivo serão habilitados.
Neste caso o usuário pode optar por visualizar o arquivo no navegador ou realizar o download além de retornar para a aplicação de origem.
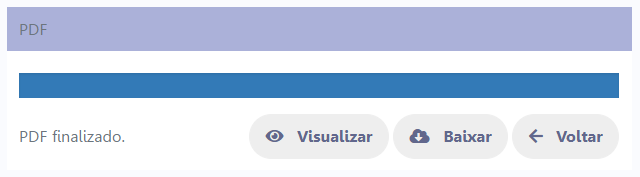
- Visualizar - Abre o arquivo gerado em uma nova aba do navegador.
- Download - Realiza o download do arquivo gerado na máquina do usuáro.
- Voltar - Retorna para a aplicação de origem da exportação.
Se Habilitado a exportação será realizada em uma nova aba sem a exibição dos botões de acesso ao arquivo. Neste caso a opção de download não está disponível sendo possível apenas visualizar o arquivo no navegador.
Ao habilitar opção de gerar o PDF diretamente o atributo Exibir barra de progresso será disponíbilisado.
Exibir barra de progresso
Disponível apenas quando o atribúto Gerar PDF Diretamente está habilitado, esta flag controla a exibição da barra de progresso ao realizar uma exportação.
Se habilitado uma barra de progresso como essa será exibida onde é possível acompanhar o processo de geração do arquivo.
Quando não utilizada a barra de progresso não será exibida ao realizar a exportação, neste caso o usuário não terá nenhum retorno sobre o andamento do processo, que pode ser demorado dependendo da aplicação utilizada.
Recomendamos a utilização da barra de progresso habilitada quando a quantidade de dados processada for alta ou se estiver utilizando a geração de gráficos.
Exemplo da barra de progresso
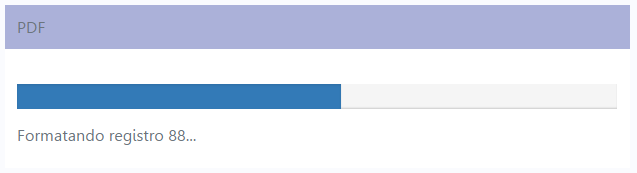
Configuração para valores padrão e itens do usuário final
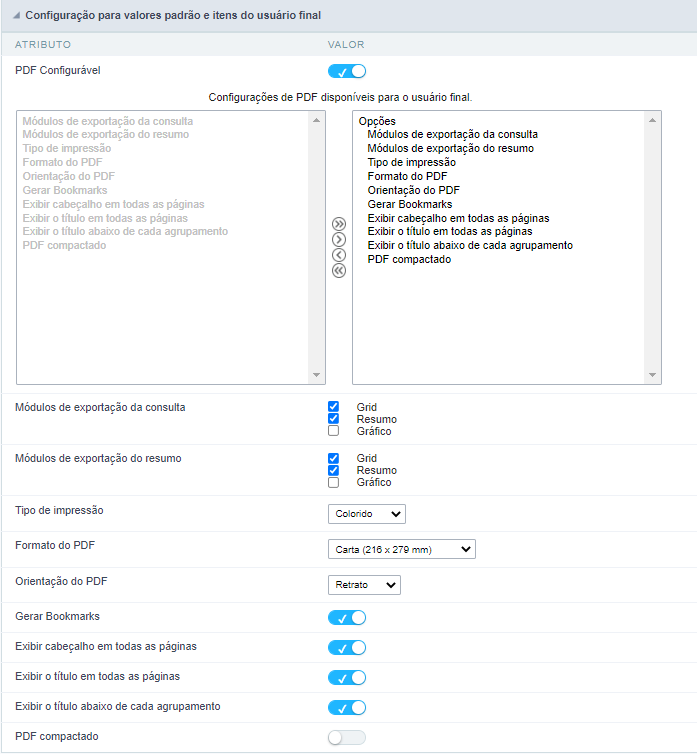
PDF configurável
Define a exibição ou não da tela de configuração da exportação para o usuário final da aplicação.
Quando habilitado este recurso habilita a tela de Configuração do PDF, permitindo que o usuário da aplicação configure o arquivo da forma que desejar, de acordo com as opções disponibilizadas pelo desenvolvedor no campo Configurações de PDF disponíveis para o usuário final.
O desenvolvedor deve definir os valores padrão para os campos disponibilizados para edição do usuário.
Se desabilitado o usuário não terá a possibilidade de configurar o PDF, o arquivo será gerado de acordo com as configurações definidas pelo desenvolvedor.
Exemplo da tela de configuração do usuário
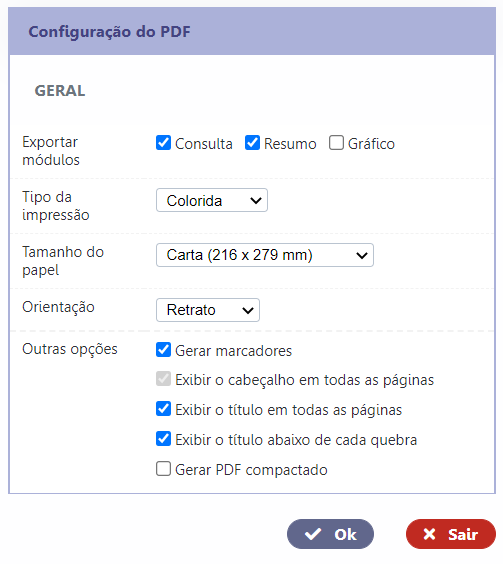
Módulos de exportação da consulta
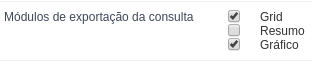
Define os módulos da consulta que serão adicionados ao arquivo exportado.
Caso o campo Módulos de exportação da consulta seja adicionado para edição do usuário os valores definidos pelo desenvolvedor será o valor padrão do campo na interface de configuração do usuário.
As opções de Gráfico e Resumo ficam disponíveis apenas quando exite uma ou mais Quebras configuradas na aplicação e quando seus respectivos módulos estão habilitados no menu Módulos da Grid.
Exemplo
Configuração do módulo de exportação da consulta:
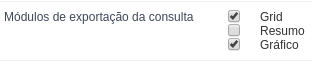
Exemplo do campo Exprotar módulos na interface de configuração do usuário da aplicação:
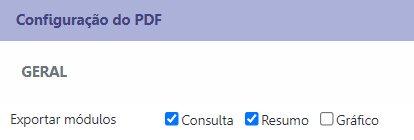
Módulos de exportação do resumo
Essa opção permite que o desenvolvedor escolha quais módulos estarão disponíveis na exportação do resumo. As opções estarão marcadas para serem exportadas, entretanto o usuário pode alterar os módulos em tempo de execução.
Caso o campo Módulos de exportação do resumo seja adicionado para edição do usuário os valores definidos pelo desenvolvedor será o valor padrão do campo na interface de configuração do usuário.
As opções de Gráfico e Resumo ficam disponíveis apenas quando exite uma ou mais Quebras configuradas na aplicação e quando seus respectivos módulos estão habilitados no menu Módulos da Grid.
Exemplo
Configuração do Módulos de exportação do resumo:
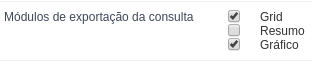
Na execução a opção de Resumo estará desabilitada:
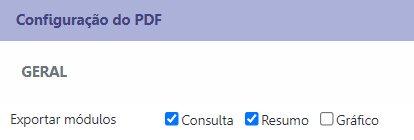
Tipo de impressão
Permite definir o modo de impressão do arquivo ( Econômico , Colorido ).
Econômico: Impressão preto e branco Colorido: Impressão Colorida

Formato do PDF
Essa opção permite definir o formato das páginas dos relatórios (carta,A4,etc).
Orientação do PDF
Possibilita definir se a impressão será na orientação Retrato ou Paisagem.
Gerar bookmarks
Essa opção cria bookmarks (marcadores), que facilitam a navegação entre os registros do pdf.
Caso a opção de gerar bookmarkers esteja habilitada na hora da exportação do PDF, será gerado marcadores, no canto superior esquerdo da tela, como demonstrado na imagem abaixo:
Bookmarkers (marcadores) só serão gerados, caso esteja definida alguma quebra na aplicação.
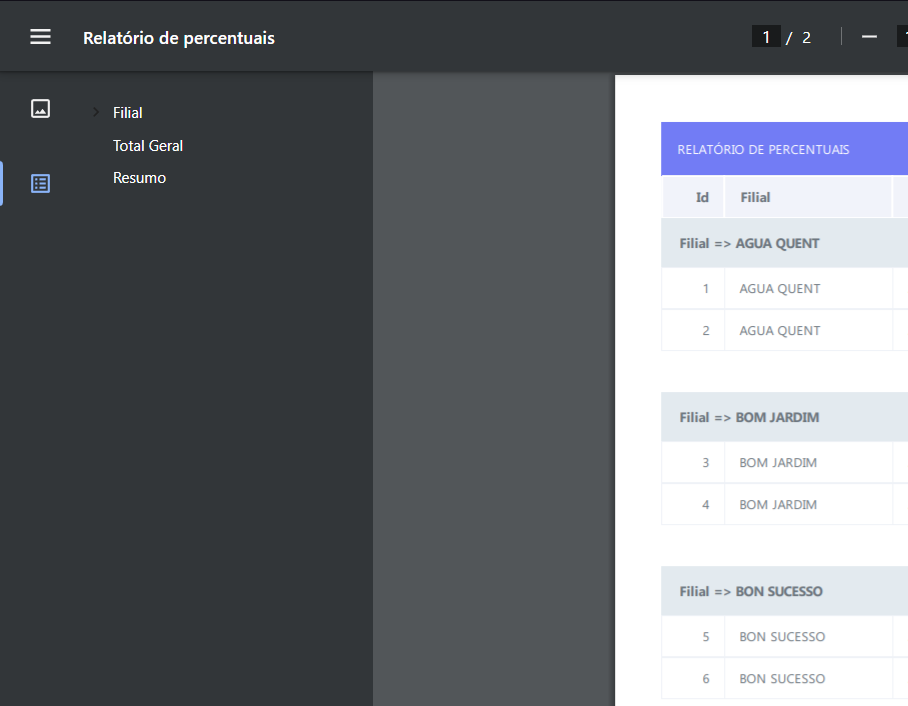
Informações que apareceção caso a opção de bookmarkers esteja habilitada:
- Informações das Quebras
- Informações sobre a totalização da consulta
- Informações sobre o resumo da consulta
Exibir cabeçalho em todas as páginas
Permite que o cabeçalho seja exibido mesmo que não esteja disponível na consulta.
Essa opção por padrão, vem desabilitada na interface da configuração do pdf, fazendo com que o cabeçalho seja exibido. Para habilitar essa opção na interface da configuração do pdf, é nessecário desmarcar a caixa da opção Exibir o título em todas as páginas.
Exibir o título em todas as páginas
Essa opção irá exibir o título das colunas em todas as páginas do PDF. Caso essa opção seja desmarcada, o título só será exibido na primeira página.
Exibir o título abaixo de cada agrupamento
Quando essa opção for habilitada, ela exibirá na configuração do PDF uma caixa já marcada por padrão onde é possível desmarcar caso desejado. Se a caixa estiver marcada, ela exibirá no PDF o título das colunas em todas as quebras disponíveis.
PDF compactado
Gera o arquivo .PDF compactado em formato .zip possibilitando a diminuição no arquivo gerado.
Esta opção torna a geração de PDF um pouco mais demorada.
Configuração do PDF
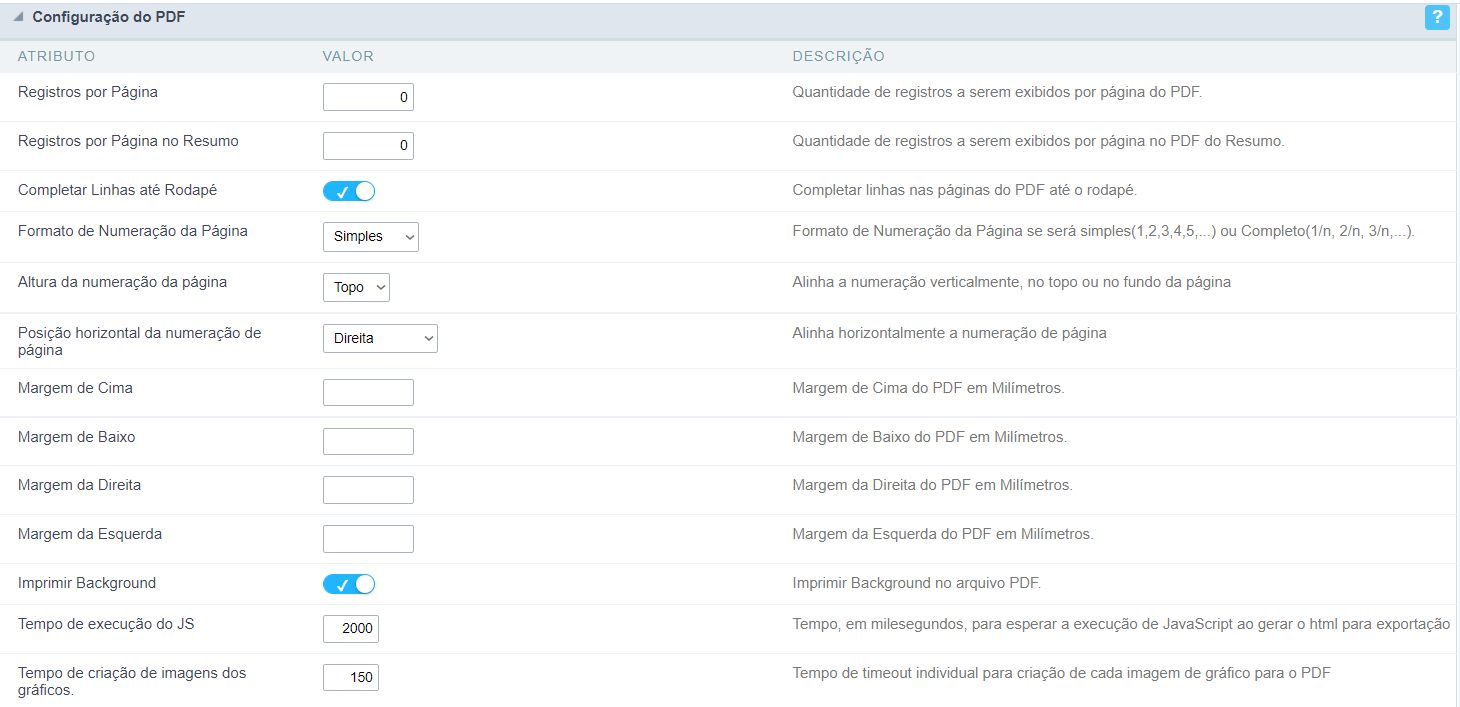
Registros por página
Permite definir a quantidade de linhas por página da consulta que será exibido no arquivo.
Registros por página no resumo
Permite definir a quantidade de linhas por página do resumo que será exibido no arquivo.
Completar linhas até rodapé
Completa com linhas (vazias) até o rodapé.
Formato de numeração da página
Formato de Numeração da Página se será simples(1,2,3,4,5,…), Completo(1/n, 2/n, 3/n,…) ou não utilizará numeração.
Altura da numeração da página
Permite alinhar a numeração verticalmente, no topo ou no fundo da página.
Posição horizontal da numeração da página
Permite alinhar horizontalmente a numeração da página ( Esquerda, centralizado, Direita ).
Margem
Deverá ser preenchido o valor em milímetros a ser aplicados nas margens do PDF(Cima, Baixo, Direita, Esquerda).
O preenchimento do valor em milímetros vale para margem (cima, baixo, direita e esquerda).
Imprimir background
Permite imprimir background no arquivo PDF.
Tempo de execução do JS
Tempo máximo (em segundos ) de espera do servidor ao executar o JS.
Tempo de criação de imagem dos gráficos
Permite definir se os gráficos da aplicação serão exibidos no PDF.
.png
