Módulos da Grid
Configurações Iniciais
Esta opção permite que o desenvolvedor selecione o formato em que ele deseja que a aplicação de Consulta seja inicializada. Assim, podendo dinamizar as suas aplicações e o seu projeto.
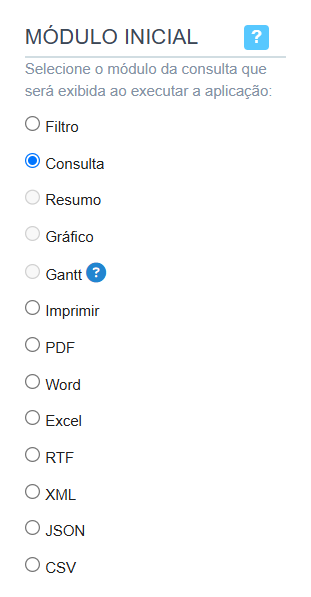
Módulos Iniciais da Consulta:
Filtro:
Esta opção permite que a aplicação seja iniciada pelo Filtro utilizando as configurações definidas dentro do Filtro Avançado da aplicação. Desta forma, o desenvolvedor poderá iniciar a sua Consulta com a filtragem dos dados.
Exemplo:
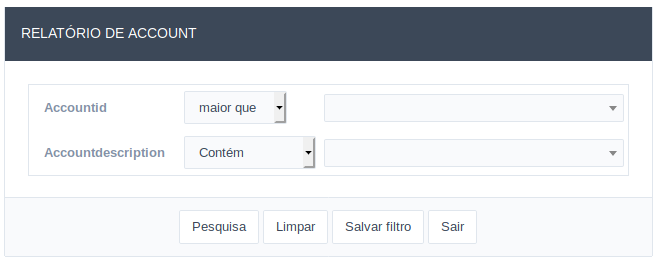
Salvar filtro: Com esta opção, o desenvolvedor poderá salvar as suas opções de pesquisa. Podendo assim dinamizar a sua busca e economizando o seu tempo.
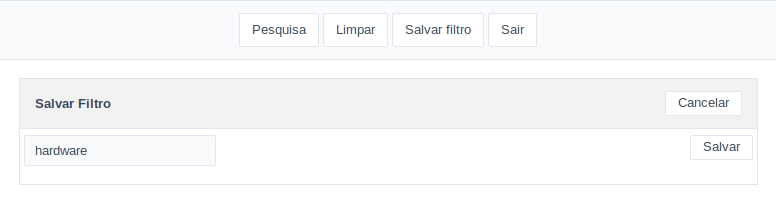
Consulta:
Selecionando esta aplicação, a Consulta será iniciada através da sua forma padrão de Exibição, que é o formato exibido durante a criação da Aplicação.
Exemplo:
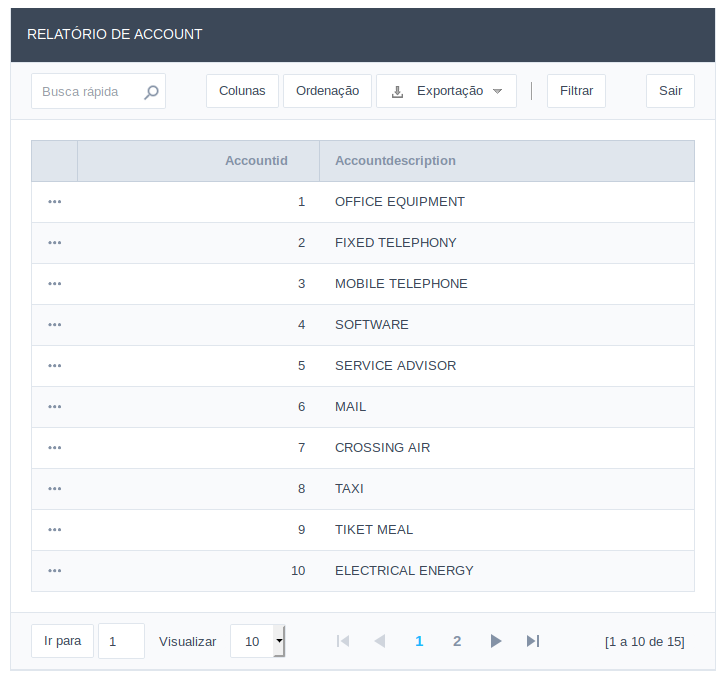
Resumo:
Selecionando esta opção, a aplicação será iniciada pelo módulo de Resumo. Mostrando inicialmente o resumo dos dados selecionados na Quebra. Para que esta opção esteja disponível, é necessário ter ao menos uma Quebra{target=”_blank”} criada na sua aplicação.
Exemplo:
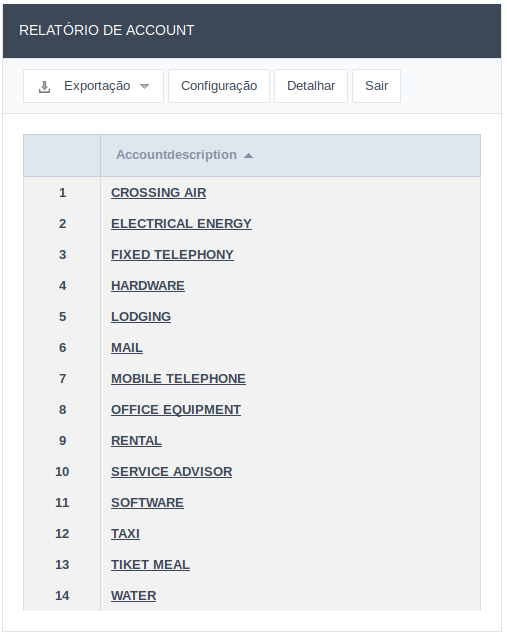
Detalhar: Selecionando esta opção, será exibido um detalhe dos registros de acordo com os campos definidos na Quebra.
Gráfico:
Selecionando esta opção, a aplicação será iniciada pelo módulo de Gráfico. Mostrando inicialmente a representação gráfica dos dados selecionados. Para que esta opção esteja disponível, é necessário ter ao menos uma Quebra{target=”_blank”} criada na sua aplicação.
Exemplo:
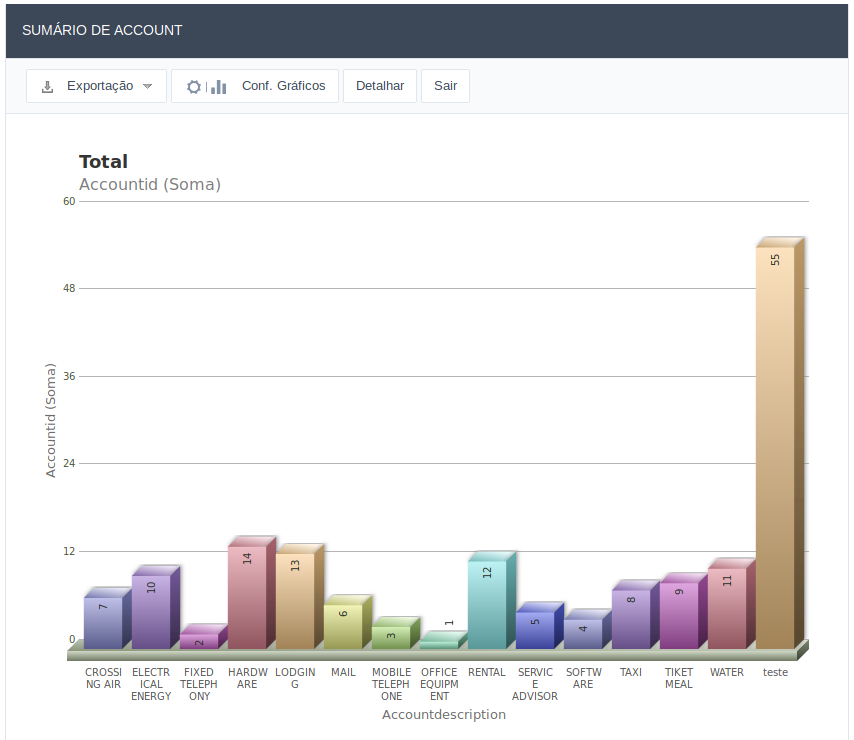
Detalhar: Selecionando esta opção, será exibido um detalhe dos registros de acordo com os campos definidos na Quebra.
Gantt:
Ao selecionar esta opção, a aplicação será iniciada diretamente na visualização do Gantt, exibindo inicialmente o cronograma gráfico dos dados conforme configurado no menu Gantt.
Para habilitar essa funcionalidade, certifique-se de que todas as configurações necessárias estejam corretamente definidas no menu Gantt{target=”_blank”} e que o botão Gantt esteja visível e habilitado na barra de ferramentas da aplicação.
Detalhar:
Apresenta os registros detalhados de acordo com os campos definidos na Quebra.
Imprimir:
Esta opção permite que o desenvolvedor inicie a sua aplicação de Consulta em modo de Impressão dos dados.
Exemplo:
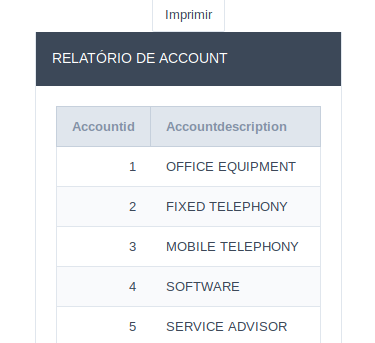
Imprimir: Permite que você realize a impressão da página da aplicação.
PDF:
Selecionando esta opção, a aplicação será iniciada com as opções de Exibir ou Baixar o arquivo de PDF da Consulta.
Exemplo:
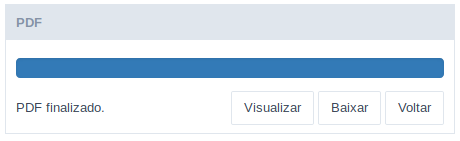
Visualizar: Clicando neste botão você irá visualizar o arquivo de PDF gerado sem necessidade de realizar o download.
Baixar: Nesta opção você poderá realizar o download do arquivo PDF da aplicação.
Voltar: Clicando neste botão você irá retornar para o módulo inicial da Consulta.
Word:
Selecionando esta opção, a aplicação será iniciada com a opção de exibir ou baixar um arquivo do Word(.doc ou .docx) contendo os dados da Consulta.
Exemplo:
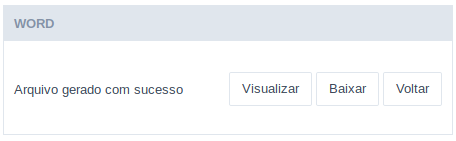
Visualizar: Clicando neste botão você irá visualizar o arquivo de Word gerado sem necessidade de realizar o download.
Baixar: Nesta opção você poderá realizar o download do arquivo Word da aplicação.
Voltar: Clicando neste botão você irá retornar para o módulo inicial da Consulta.
Excel:
A aplicação será iniciada com a opção de exibir ou baixar um arquivo do Excel ( .xls ou .xls ).
Exemplo:
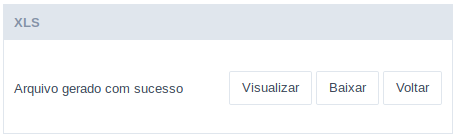
Visualizar: Clicando neste botão você irá visualizar o arquivo de Excel gerado sem necessidade de realizar o download.
Baixar: Nesta opção você poderá realizar o download do arquivo Excel da aplicação.
Voltar: Clicando neste botão você irá retornar para o módulo inicial da Consulta.
RTF:
A aplicação será iniciada com a opção de exibir ou baixar um arquivo do tipo RTF ( .tft ).
Exemplo:
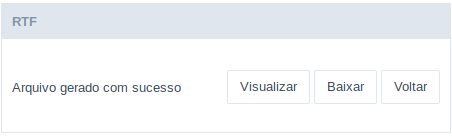
Visualizar: Clicando neste botão você irá visualizar o arquivo de RTF gerado sem necessidade de realizar o download.
Baixar: Nesta opção você poderá realizar o download do arquivo RTF da aplicação.
Voltar: Clicando neste botão você irá retornar para o módulo inicial da Consulta.
XML:
A aplicação será iniciada com a opção de exibir ou baixar um arquivo do tipo XML.
Exemplo:
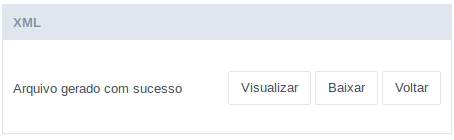
Visualizar: Clicando neste botão você irá visualizar o arquivo de XML gerado sem necessidade de realizar o download.
Baixar: Nesta opção você poderá realizar o download do arquivo XML da aplicação.
Voltar: Clicando neste botão você irá retornar para o módulo inicial da Consulta.
CSV:
A aplicação será iniciada com a opção de exibir ou baixar um arquivo do tipo CSV.
Exemplo:
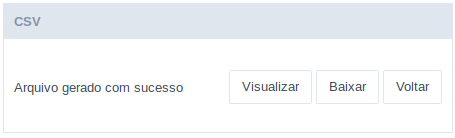
Visualizar: Clicando neste botão você irá visualizar o arquivo de CSV gerado sem necessidade de realizar o download.
Baixar: Nesta opção você poderá realizar o download do arquivo CSV da aplicação.
Voltar: Clicando neste botão você irá retornar para o módulo inicial da Consulta.
Filtro
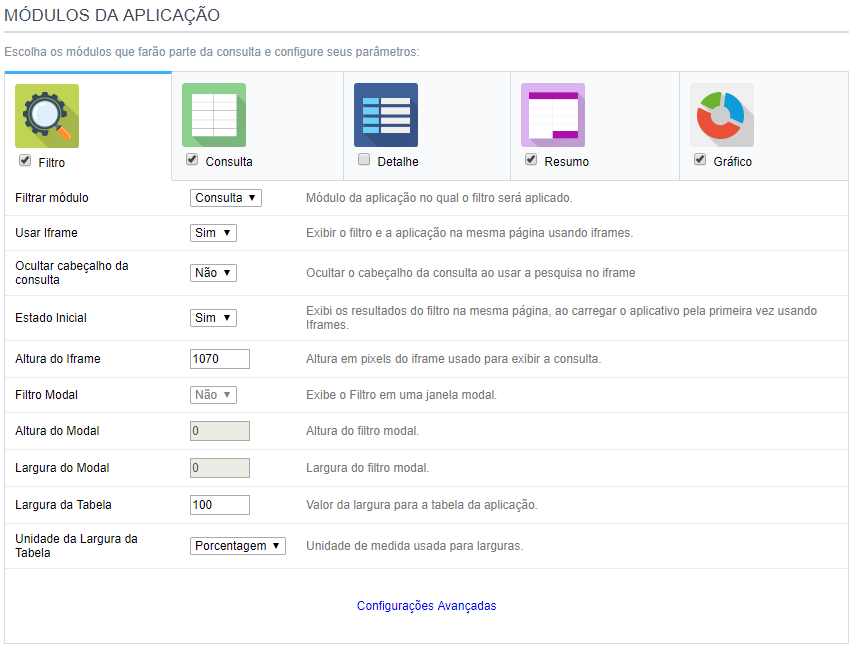
Filtrar Módulo:
Configuração para qual módulo será realizada a filtragem de dados da aplicação.
Usar Iframe:
Configuração para exibir o Filtro em um iframe exibindo o Filtro e o módulo filtrado na mesma página. Esta opção está disponível apenas quando o módulo inicial seja Filtro.
Ocutar cabeçalho da consulta:
Oculta o cabeçalho da consulta ao usar a pesquisa no iframe.
Estado Inicial:
Configuração para exibir o módulo filtrado no momento de execução da aplicação ou após realizar a filtragem.
Altura do Iframe:
Altura em pixels do iframe utilizado para exibir o módulo filtrado.
Filtro Modal:
Configuração da exibição do filtro em uma janela modal.
Altura do Filtro:
Altura da caixa modal do filtro em pixels. Esta opção está disponível apenas quando o Filtro Modal está ativado.
Largura do Filtro:
Largura da caixa modal do filtro em pixels. Esta opção está disponível apenas quando o Filtro Modal está ativado.
Largura da Tabela:
Largura da tabela da aplicação.
Unidade da Largura da Tabela:
Permite selecionar a unidade de medida utilizada na definição da largura da tabela.
Consulta
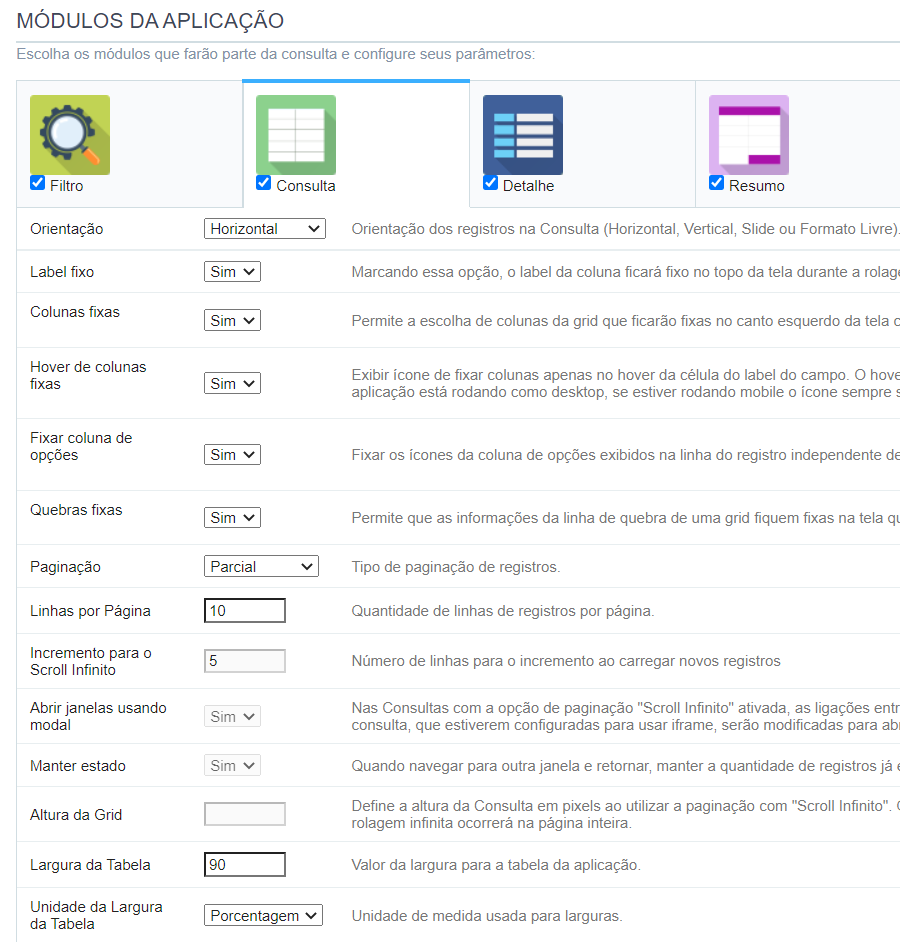
Orientação:
Define o tipo de orientação da Consulta como Horizontal, Vertical, Slide ou Formato Livre.
Label fixo:
Ao ativar esta opção, o label das colunas será fixado no topo da página. Esta opção está disponível apenas quando a orientação for Horizontal.
Este atributo habilita a opção de fixar uma ou mais colunas da aplicação executada. Esta funcionalidade será representado pelo ícone ![]() posicionado no lado direito da label.
posicionado no lado direito da label.
A cor do ícone é definida pelo tema da aplicação.
Ao fixar uma coluna, as demais que estiverem posicionadas a esquerda da coluna fixada também serão fixadas.
Por exemplo, ao fixar a coluna Contato as colunas Código do Cliente e Empresa também foram fixadas.

Para que apenas o campo Contato seja fixado, ele deve está posicionado mais a esquerda da aplicação.

Veja como configurar a opção de colunas na grid.
Define se o botão de fixar coluna estará sempre visível na aplicação ou apenas no hover do campo.
Esta opção de hover funciona apenas em aplicativos executados no desktop, caso a aplicação seja aberta em um dispositivo mobile os ícones de fixar coluna estarão sempre visíveis.
Ao marcar sim o ícone será exibido ao passar o mouse sobre a coluna.
![]()
Ao marcar não o ícone para fixar a coluna estará sempre visível.
![]()
Permite fixar a coluna opções exibida nas linhas dos registros.
Caso o desenvolvedor opte por marcar sim a coluna permanecerá fixa sem a possibilidade do usuário da aplicação alterar seu comportamento, como na imagem abaixo.
O ícone ![]() que possibilita alterar o comportamento da coluna não é exibido.
que possibilita alterar o comportamento da coluna não é exibido.
![]()
Ao marcar não a opção de fixar a coluna fica a critério do usuário da aplicação e o ícone de fixar será exibido, seguindo o comportamento definido na configuração anterior Hover de colunas fixas.
![]()
Quebras fixas
Esta opção fixa a linha com as informações da quebra quando existe uma rolagem horizontal.
Ao marcar sim caso a aplicação possua uma rolagem horizontal as informações da quebra sempre estarão visíveis.
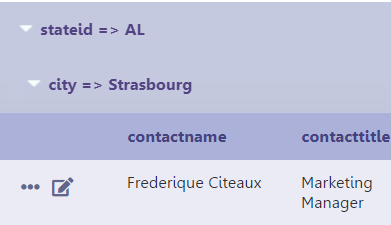
Ao marcar não ao realizar a rolagem horizontal a informação da quebra deixa de ser exibida, como no exemplo abaixo.
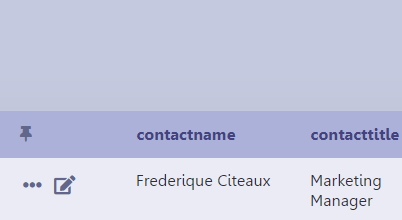
Paginação:
Define o tipo de paginação das consultas do tipo Parcial, Total ou Scroll Infinito.
Linhas por Página:
Define a quantidade de linhas por página que serão exibidas na consulta.
Incremento para o Scroll Infinito:
Define a quantidade de linhas exibidas em cada incremento de novos registros. Esta opção está disponível apenas quando a paginação estiver definida como Scroll Infinito.
Abrir janelas usando modal:
Define se as ligações da consulta para outras aplicações ou o detalhe que estiverem configuradas para exibição em iframe serão exibidas em um modal. Esta opção está disponível apenas quando a paginação estiver definida como Scroll Infinito.
Manter estado:
Define se a quantidade de registros será preservada ao navegar para outras páginas. Esta opção está disponível apenas quando a paginação estiver definida como Scroll Infinito.
Altura da Grid:
Define a altura da consulta em pixels. Caso esta opção estiver vazia, a rolagem infinita ocorrerá na página inteira.
Largura da Tabela:
Define a largura da tabela da aplicação.
Unidade da Largura da Tabela:
Define a unidade da largura da tabela como Automático ,Porcentagem ou Pixels.
Detalhe
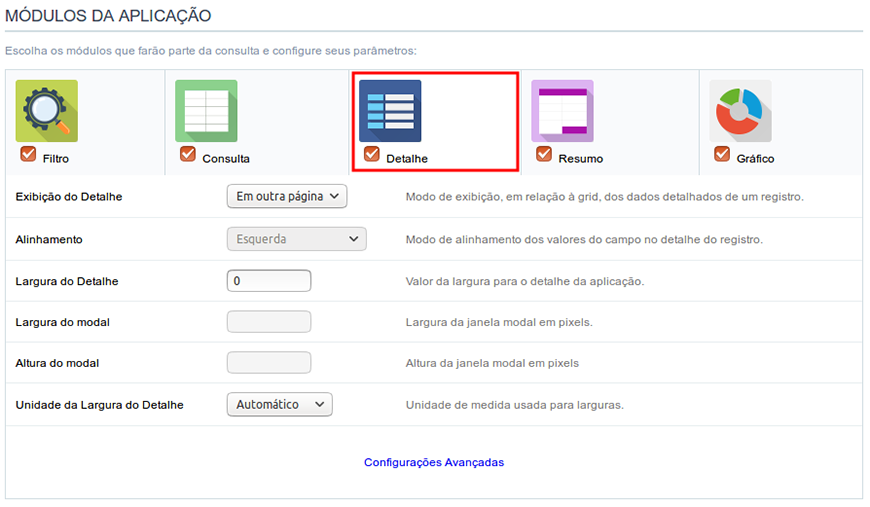
Exibição do Detalhe:
Define o modo de exibição do detalhe. Com as opções a serem definidas como Ao lado, Abaixo, Em outra página, Em outra janela ou Modal.
Alinhamento:
Define o alinhamento dos campos no detalhe. Que pode ser Definido por Campo, Esquerda, Direita ou Centralizado. Esta opção está disponível apenas quando a exibição do detalhe estiver como “Abaixo” ou “Ao Lado”.
Largura do Detalhe:
Define a largura do detalhe da aplicação.
Largura do modal:
Define a largura do modal do detalhe em pixels. Esta opção está disponível apenas quando a exibição do detalhe estiver como “modal”.
Altura do modal:
Define a altura do modal do detalhe em pixels. Esta opção está disponível apenas quando a exibição do detalhe estiver como “modal”.
Unidade de Largura do Detalhe:
Define a unidade de largura do detalhe. Esta opção pode ser definida como Automático, Pixels ou Porcentagem.
Resumo
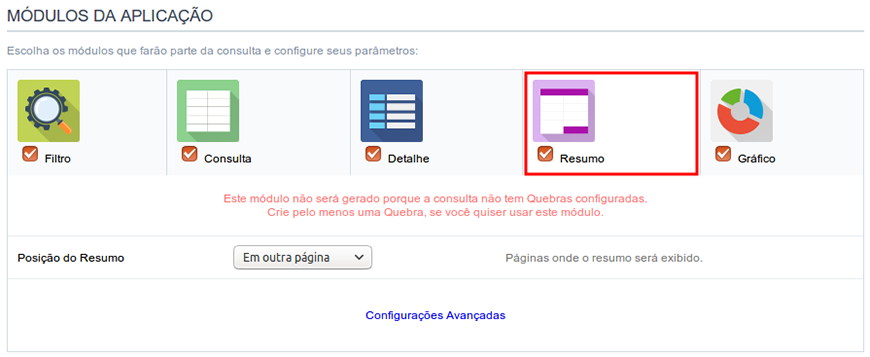
Posição do Resumo:
Define o modo de exibição do resumo da aplicação. A posição pode ser definida como Em outra página, Na última página ou Em todas as páginas.
O Resumo só será exibido quando existir uma Quebra criada na Aplicação. Veja aqui como funciona a crição de uma Quebra{target=”_blank”}.
Gráfico
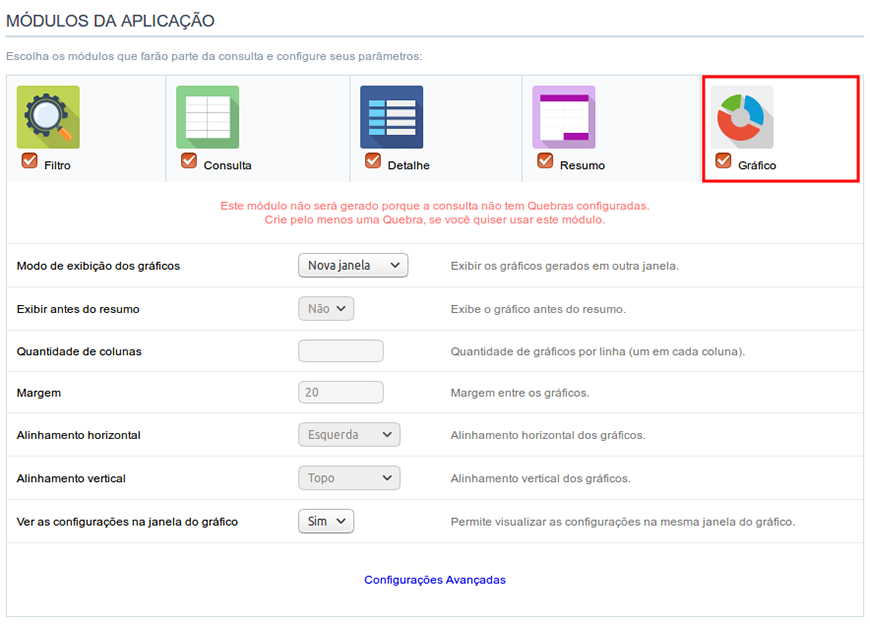
Modo de exibição dos gráficos:
Define o modo de exibição dos gráficos. Pode ser definido como Nova janela, Mesma página, Outra página.
Exibir antes do resumo:
Define se o gráfico será exibido acima ou abaixo do resumo. Esta opção está disponível apenas quando o modo de exibição dos gráficos seja definida como Mesma Janela.
Quantidade de colunas:
Define a quantidade de colunas do Gráfico por linha. Esta opção está disponível apenas quando o modo de exibição dos gráficos seja definida como Mesma Janela.
Margem:
Define a margem horizontal dos gráficos. Esta opção está disponível apenas quando o modo de exibição dos gráficos seja definida como Mesma Janela.
Alinhamento horizontal:
Define o posicionamento horizontal do gráfico. Podendo ser definida como Esquerda, Direita ou Centralizado. Esta opção está disponível apenas quando o modo de exibição dos gráficos seja definido como Mesma Janela.
Alinhamento vertical:
Define o posicionamento vertical do gráfico. Podendo ser definido como Topo, Centralizado ou Final. Esta opção está disponível apenas quando o modo de exibição dos gráficos seja definido como Mesma Janela.
Ver as configurações na janela do gráfico:
Define a exibição das configurações do gráfico na mesma página. Esta opção está disponível apenas quando o modo de exibição dos gráficos esteja definido como Outra página ou Nova janela.
O Gráfico só será exibido quando existir uma Quebra criada na Aplicação. Veja aqui como funciona a crição de uma Quebra{target=”_blank”}.
